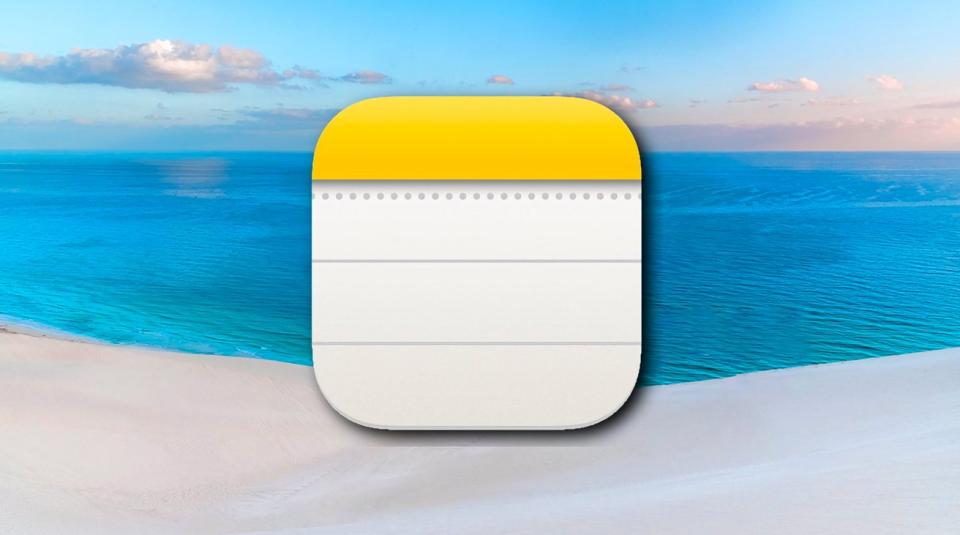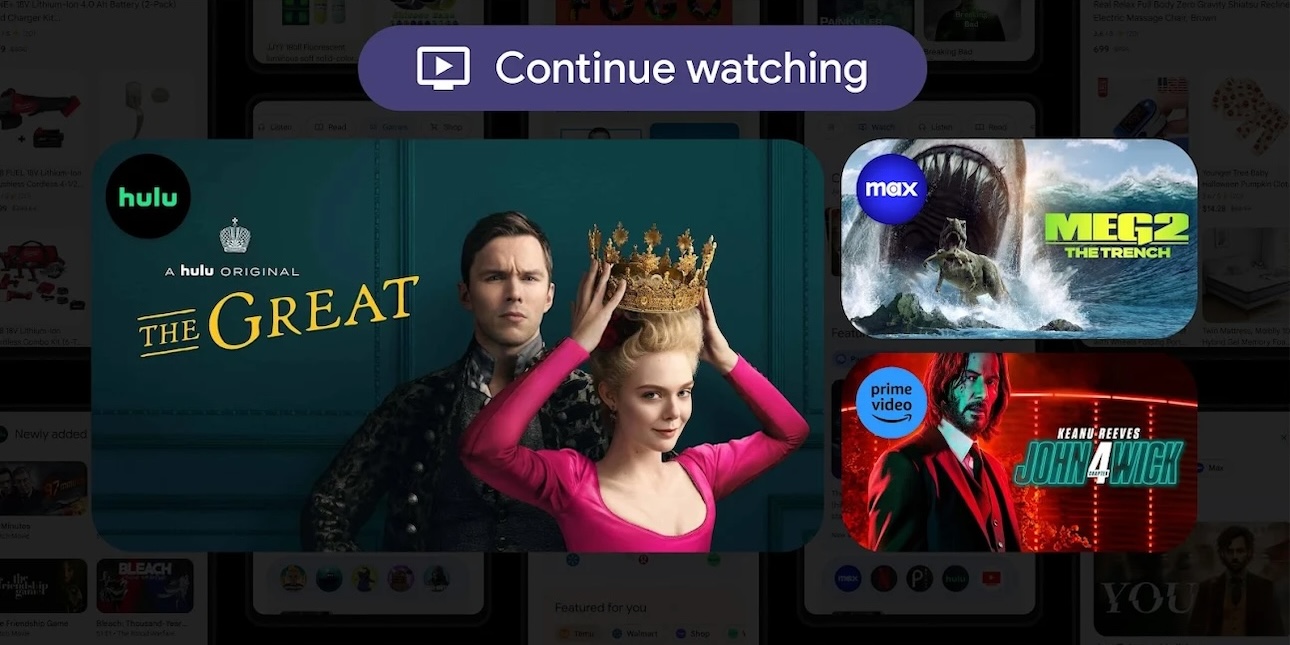Apple ha cambiado el comportamiento de los tamaños de archivos adjuntos de Notes en macOS Sonoma. Aquí se explica cómo recuperar el antiguo comportamiento.
La aplicación Apple Notes que viene con macOS desde hace mucho tiempo tiene la capacidad de mostrar notas en la aplicación en una vista pequeña o grande.
En versiones anteriores de la aplicación Notas, esto significaba todo o nada: podías tocar y mantener presionada cualquier nota y cambiar la vista a pequeña o grande desde el menú emergente que aparecía.
En macOS 14 Sonoma, Apple solo cambió este comportamiento por primera vez Especificado El tamaño de la nota cambiará cuando presione Control y haga clic en la selección.
En Sonoma, puedes presionar Control y hacer clic en una o más notas y seleccionarlas Mostrar como->pequeño o Mostrar como->grande Para cambiar su tamaño. Esto ahora le permite tener una combinación de tamaños en las notas para que no cambien todas a la vez.
Pero hay un problema evidente con este nuevo comportamiento en Sonoma: si eliges varios Notas una vez y cambiar su tamaño a través del menú emergente, simplemente En primer lugar El tamaño de la nota ha cambiado. Todos los otros Especificado Las notas de la página permanecen en su tamaño actual.
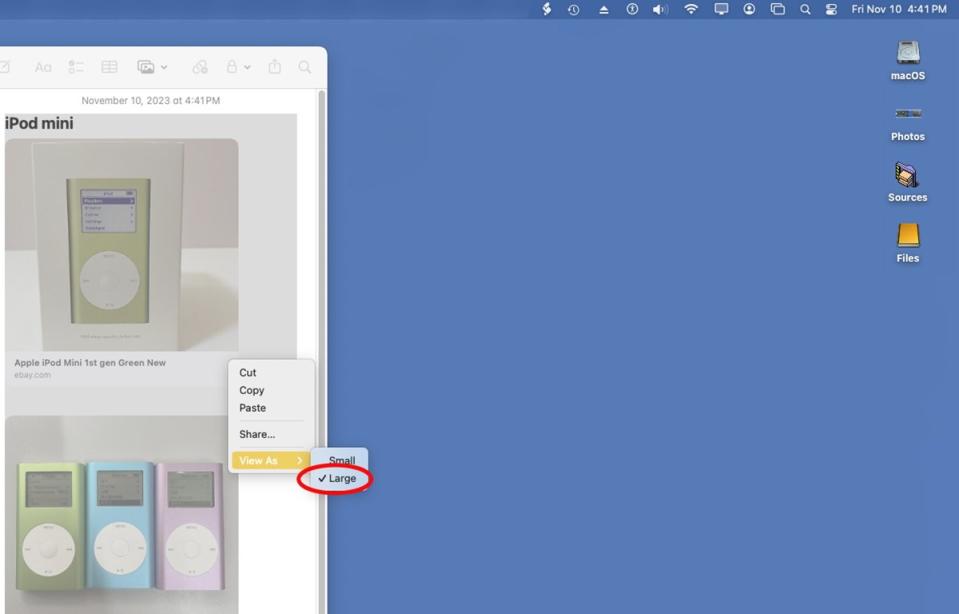
Utilice el comportamiento heredado de Notes para cambiar tamaños
¿Qué pasa si quieres un comportamiento anterior a Sonoma Notes? ¿Qué pasa si quieres cambiar? todos ¿Tamaños de notas una vez en la página de Notas como lo hacían las versiones anteriores de macOS?
Aún puedes hacerlo, pero no desde el menú emergente contextual en la ventana de Notas.
Alternativamente, para cambiar los tamaños de todas las notas en la página Notas, primero seleccione la nota y luego haga clic en su panel en el lado derecho de la ventana.
Luego, desde la barra de menú de Notas, seleccione Ver->Ver archivos adjuntos->Establecer todo en pequeño o Establecer todo en grande. Esto cambia todas las notas adjuntas en la ventana de Notas al tamaño especificado a la vez, tal como lo hacía antes de Sonoma.
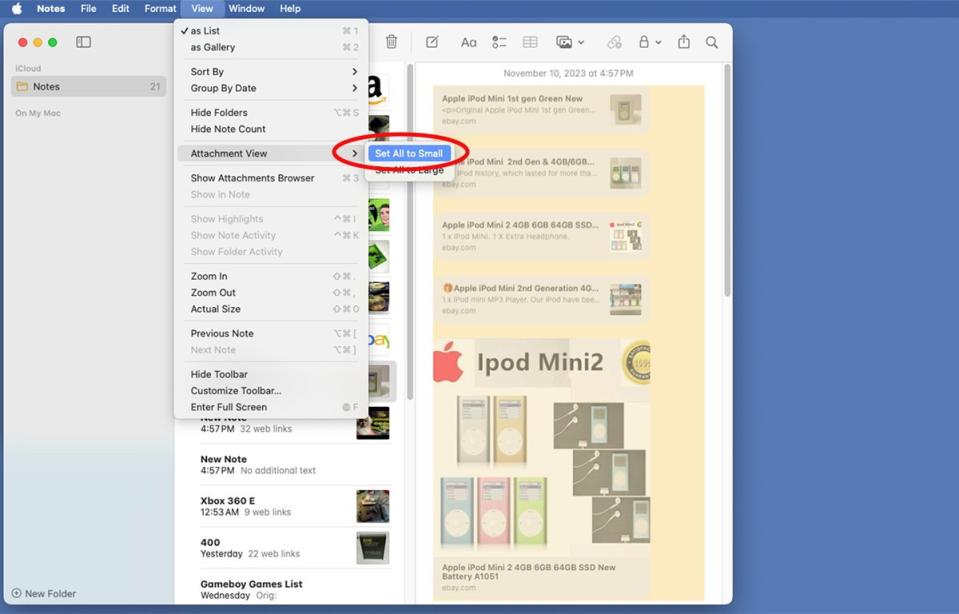
El tamaño que seleccione en el submenú se aplica a todos los archivos adjuntos de la nota, independientemente de los archivos adjuntos seleccionados en esa nota. Esto es un poco poco intuitivo y viola las pautas de interfaz humana de Apple, pero así es como funciona en la aplicación Notas.
La capacidad de ajustar el tamaño de los archivos adjuntos individuales en la aplicación Notas en macOS es una adición bienvenida a la aplicación. Pero Apple también tiene la sabiduría de mantener el comportamiento anterior en caso de que aún quieras usarlo.

«Organizador. Escritor. Nerd malvado del café. Evangelista general de la comida. Fanático de la cerveza de toda la vida.