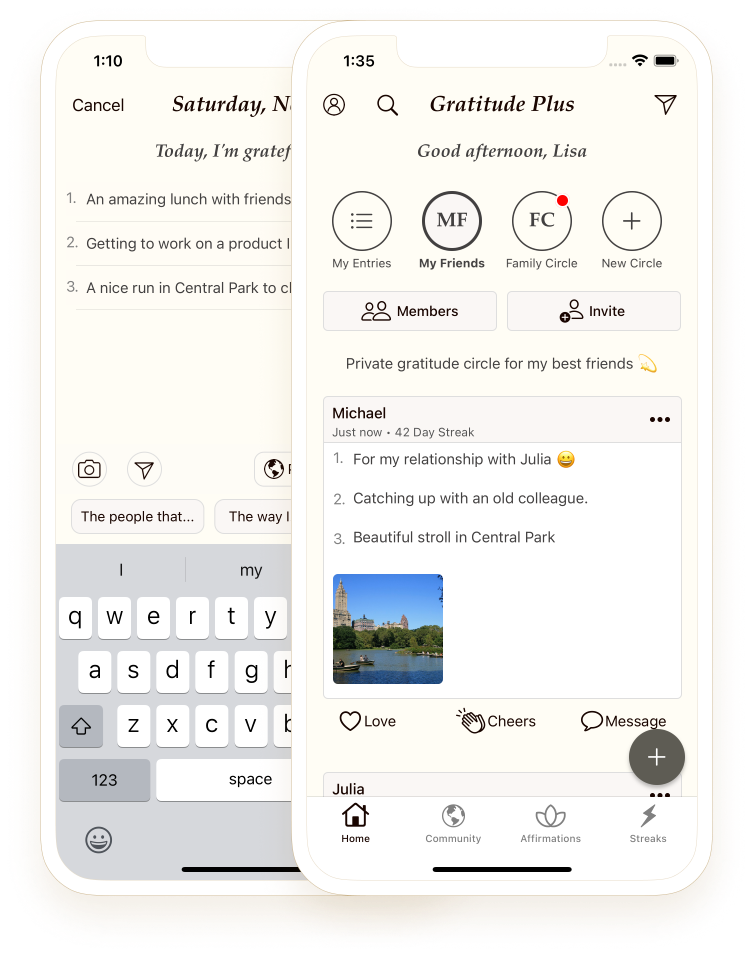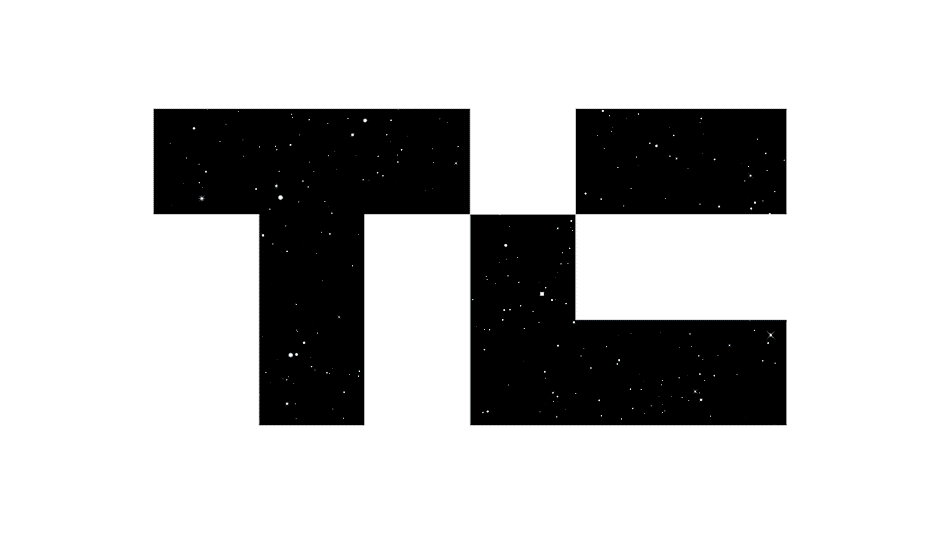Hoy me di cuenta de algo que me destruyó. Chrome Unboxed no ha escrito ni una vez en el historial del sitio una guía práctica para actualizar su Chromebook o navegador Chrome. ¿Qué clase de locura es esta? Bueno, me calmaré ahora, pero solo porque hoy vamos a corregir el problema. Ya sea que use una computadora portátil, una computadora de escritorio o un teléfono, hoy le mostraremos cómo obtener las funciones más recientes, la mejor seguridad y más con un proceso de actualización simple y efectivo.
Beneficios de mantener Chrome actualizado
Antes de comenzar, probablemente deberíamos hablar sobre por qué desea mantener Chrome actualizado. De hecho, hay muchos beneficios, pero hoy vamos a enumerar algunos de ellos. Entre las nuevas tecnologías web que solo funcionan en navegadores compatibles y actualizados, los riesgos de seguridad que incluyen exploits inesperados, mejor capacidad de respuesta y rendimiento, y más, cada vez que Chrome dice «actualizar» en la parte superior derecha del navegador, debe considerar hacerlo hasta que obtenga el última y mejor experiencia. cromo es Algo seguro, y muchos de los problemas que aquejaban a los usuarios hace una década ya no son tan frecuentes como solían ser, pero eso no significa que tampoco debamos tener cuidado, ¿verdad? Como se mencionó anteriormente, también obtendrá las funciones más recientes que Google está lanzando con el navegador, como nuevos módulos de compras en la página de pestañas, lista de lectura, excursiones de Chrome y más.
anuncios
¿Sabías?
Si Chrome lanzó una actualización hace menos de dos días, el ícono de actualización estará en la parte superior izquierda del navegador. Color verdepero si la actualización se lanzó hace unos 4 días, será amarillo. Lo que es más importante, si se lanzó una actualización hace una semana o más y no la ha actualizado, el icono aparecerá rojo!
Actualice Chrome en su Chromebook
Comencemos con el dispositivo favorito de todos, bueno, al menos si lee Chrome Unboxed regularmente. Para actualizar el navegador Chrome en su Chromebook o dispositivo Chrome OS, simplemente abra la aplicación Configuración y desplácese hacia abajo hasta la sección Acerca de Chrome OS en la parte inferior derecha de la ventana. Luego verá un botón «Buscar actualizaciones». Al hacer clic en esto, su dispositivo buscará la última versión de Chrome OS y, por lo tanto, de Chrome.
Consejo profesional: Puede acceder a la aplicación Configuración en su Chromebook haciendo clic en «botón todoy escribiendo «configuración» y luego haciendo clic en el icono de rueda dentada, o haciendo clic en el reloj en la parte inferior derecha del estante y luego haciendo clic en la misma rueda dentada.
Consejo profesional: Google tiene Tutoría interactiva Te guía a través del proceso de actualización de tu Chromebook a la última versión: ¡increíble!
Es importante tener en cuenta que, siempre que esté conectado a Wi-Fi, Chrome OS busca periódicamente y aplica actualizaciones por sí mismo, por lo que no necesariamente necesita realizar este procedimiento, pero si desea enviar la actualización antes. , puede hacer clic en los pasos a continuación para comprobarlo usted mismo.
anuncios
Solo quiero los pasos!
1. Abra la aplicación Configuración
2. Mueva el mouse hacia abajo lado izquierdo de la ventana y Haga clic en «Acerca de Chrome OS»
3. Haga clic en el botón «Buscar actualizaciones». y espera
4. Haga clic en «Reiniciar» Para aplicar la actualización!
5. ¡Disfrutar!
Actualizar Chrome en Windows y macOS
Actualizar Chrome en Mac y Windows es muy fácil. Abra Chrome haciendo clic en su icono en el escritorio, la barra de tareas o el puerto, luego haga clic en el menú de opciones «Más» con tres puntos verticales en la parte superior derecha de la pantalla. Desde allí, desplácese hacia abajo hasta Ayuda, luego toque Acerca de Google Chrome. Finalmente, verás un botón que dice «Actualizar Google Chrome». Una vez hecho esto, haga clic en Reiniciar, ¡y listo!
Afortunadamente, Chrome guarda automáticamente sus pestañas, ventanas y grupos de pestañas abiertos y luego los vuelve a abrir al actualizar y reiniciar, por lo que no tiene que preocuparse por perder datos.
Consejo profesional: Los usuarios de Mac también pueden configurar actualizaciones automáticas del navegador para todos los usuarios de su PC si Google Chrome está instalado en la carpeta Aplicaciones. Vaya a Acerca de Google Chrome y haga clic en Chrome se actualiza automáticamente para todos los usuarios.
Solo quiero los pasos!
1. abrir cromo
2. Haga clic en el menú «Más» con tres puntos verticales en la parte superior derecha
3. Haga clic en «Ayuda»
4. Haga clic en «Actualizar Google Chrome»
5. Haga clic en «Reiniciar»
Actualizar Chrome en Android
Completando las cosas, pasemos a tu teléfono, ¿de acuerdo? Si tiene un dispositivo Android o una tableta, todo lo que tiene que hacer es abrir Google Play Store y hacer clic en su foto de perfil en la parte superior derecha. A continuación, haga clic en «Administrar aplicaciones y dispositivos» y verá que en la sección «Actualizaciones disponibles», Chrome muestra un botón «Actualizar».
¡Otra forma de llegar allí es visitar la aplicación del navegador Chrome directamente en Play Store! Para hacerlo más fácil, simplemente mantenga presionado el ícono de Chrome en la pantalla de inicio de su teléfono o en el cajón de la aplicación, luego toque el ícono «i» para obtener el ícono de «información» que aparece en la ventana emergente. A continuación, desplácese hacia abajo hasta Detalles de la aplicación en la parte inferior de la ventana que se abre, y tóquelo para ir directamente al menú de Play Store para Chrome Store, donde luego puede tocar el mismo botón Actualizar.


Solo quiero los pasos!
1. Mantenga presionado el icono de Chrome en tu teléfono
2. Presiona ‘i’ para obtener el icono de ‘Información’ mostrado anteriormente
3. Desplácese hacia abajo y toque la opción «Detalles de la aplicación» En el fondo
4. Presiona «Actualizar» En el menú de Play Store en Chrome
Actualizar Chrome en iPhone y iPad
Finalmente, actualizar Chrome en su dispositivo iOS solo requiere unos pocos pasos. Simplemente abra Apple App Store haciendo clic en el ícono del transportador y luego haga clic en su foto de perfil en la parte superior derecha de la pantalla. Una vez que haga eso, desplácese hacia abajo hasta Actualizaciones disponibles y busque Chrome buscando visualmente su ícono.
Debería estar listado allí. Si es así, simplemente haga clic en el botón «Actualizar» que aparece al lado. Es posible que se le solicite que ingrese la contraseña de su ID de Apple. ¡Esperamos que recuerdes qué es esto! Es posible que tenga la suerte de haber configurado Face ID o autenticación de huellas dactilares.
Chrome ahora debería estar actualizado. Este es más o menos el mismo proceso que en Android, se nota. Visite la tienda de aplicaciones para este ecosistema y localice la aplicación para hacer clic en «Actualizar», muy fácil.
Solo quiero los pasos!
1. Abra la tienda de aplicaciones de Apple
2. Haz clic en tu foto de perfil en la parte superior derecha
3. Desplácese hacia abajo hasta «Actualizaciones disponibles»
4. Cuando vea Chrome, haga clic en «Actualizar» a su lado
5. Ingrese su contraseña de ID de Apple si es necesario
6. Mira cómo sucede la magia

«Organizador. Escritor. Nerd malvado del café. Evangelista general de la comida. Fanático de la cerveza de toda la vida.