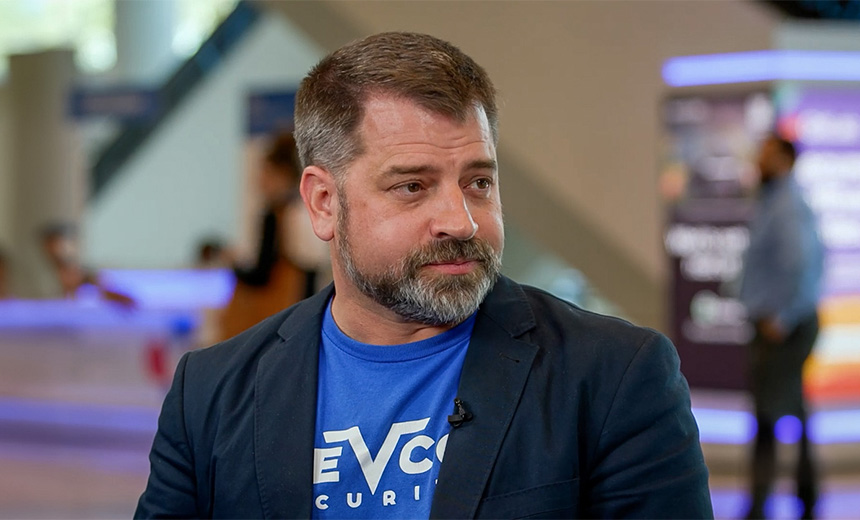Si tiene un incendio de desarrollo rápido de Estado sólido Viejo imán o motor Disco duro probablemente lo esté llenando con toneladas de archivos que ya no necesita. El abultamiento de almacenamiento implica algo más que mantener sus viejos ensayos de la escuela secundaria en la que se graduó hace décadas. Es posible que tu computadora tenga aplicaciones y juegos que ya no tocas o muchos archivos temporales escondidos en rincones oscuros. Estas son algunas de nuestras recomendaciones para recuperar espacio en disco y organizar nuestros datos.
Comience por eliminar programas antiguos
Comenzaremos con lo que suele ser el proceso más fácil, que consiste en elegir programas que ya no se necesitan. En Windows 10 y 11, los programas instalados pueden aparecer en dos lugares diferentes según su tipo. La antigua pestaña «Agregar o quitar programas» todavía está allí en el Panel de control. Sin embargo, esta lista no muestra nuevas aplicaciones para UWP de fuentes como la Tienda Windows. En su lugar, nos dirigiremos a la Configuración de Windows y luego nos sumergiremos en la sección Aplicaciones y características.
De manera predeterminada, esto mostrará una lista de los programas instalados en orden alfabético. La opción «Ordenar» en la parte superior puede permitirle cambiar esto para ordenar por tamaño de instalación o fecha. Puede usar esto para descubrir rápidamente aplicaciones más grandes o apuntar a instalaciones más antiguas que puede haber olvidado. La opción de filtro es útil si tiene software instalado en varias unidades para que pueda apuntar solo a aquellas unidades que necesitan un respiro.

En mi caso, ya no estoy usando una tarjeta de captura AVerMedia para la EVGA XR1. Así que este es un objetivo fácil de eliminar. Algunas aplicaciones se pueden desinstalar directamente de esta lista, mientras que otras lo dirigen a otra parte. Por ejemplo, la mayoría de las aplicaciones x86 redirigirán al Panel de control para su desinstalación mientras que los juegos de Steam van a su biblioteca. La mayoría de las aplicaciones ocupan de kilobytes a megabytes de espacio, pero eliminar juegos antiguos a menudo ahorra gigabytes.
Manejar automáticamente los archivos basura
La siguiente área a abordar son todos los archivos basura que su sistema acumula con el tiempo. Esto puede tomar la forma de archivos temporales creados por aplicaciones como un navegador web que se puede eliminar de manera segura, archivos de actualización antiguos, versiones anteriores del sistema operativo y más. También nos moveremos en la carpeta Descargas a esta sección, que a menudo está llena de cosas que ya no necesita o que puede volver a descargar fácilmente. Antes de continuar, busque la carpeta Descargas y mueva todo lo importante a otro lugar porque el siguiente paso es un poco aleatorio.
Windows 10 agregó Storage Sense para ayudar a abordar estos retrasos. Se puede acceder abriendo Configuración de Windows, luego yendo a Sistema seguido de Almacenamiento. Primero, configure las preferencias sobre cuánto tiempo deben permanecer los elementos en la Papelera de reciclaje y la carpeta Descargas. Esto se puede establecer en Nunca. Sin embargo, recomendamos 30 días y 60 días respectivamente, ya que no debe almacenar nada importante en estas carpetas a largo plazo. Storage Sense también funciona en conjunto con OneDrive para liberar espacio local mientras mantiene sus archivos en la nube con opciones de retención similares.

Una vez que haya configurado sus preferencias, haga clic en Activar sensor de almacenamiento ahora. Esto cumplirá con su configuración de retención y también borrará los archivos temporales. Si lo desea, puede configurarlo para que se ejecute automáticamente en el horario que elija, por ejemplo, mensualmente, o solo una vez que tenga poco espacio en el disco.
Persiguiendo toda la basura
También puede probar la herramienta Liberador de espacio en disco para obtener una alternativa manual más detallada. Para acceder a esto, haga clic en el botón Inicio y escriba Liberador de espacio en disco; simplemente comience a escribir y aparecerá el cuadro de búsqueda, luego haga clic en el ícono Liberador de espacio en disco. Si se le solicita, elija la unidad de destino para limpiar y haga clic en Aceptar. Esta herramienta mostrará una larga lista de opciones para elegir, pero aún no es exhaustiva. Si es administrador de una computadora, puede hacer clic en el botón Limpiar archivos del sistema para dirigirse a más sitios.

Todas las opciones disponibles pueden incluso seleccionarse como administrador de forma segura sin dañar su computadora. Solo asegúrese de que no necesita revertir su versión de Windows o guardar algo de la Papelera de reciclaje primero. Cada línea indicará cuánto espacio en disco contribuye junto con la cantidad total que se ahorrará con las selecciones a continuación.
Ahora enfréntate a tu adicción al acaparamiento de datos
Las herramientas anteriores no son suficientes para hacer frente al mayor problema. El almacenamiento de datos, como los paquetes de datos, solo se puede combatir rastreando manualmente los archivos que ya no necesita. Esto no significa que deba hacer esto por su cuenta. Existen muchas aplicaciones para ayudarlo a visualizar dónde se oculta la mayor parte de sus datos.

Es posible que haya notado que Windows intenta proporcionarle un desglose de sus datos en diferentes categorías en el proceso anterior. Por ejemplo, Configuración > Sistema > Almacenamiento muestra que mi PC tiene 826 GB de video, 324 GB ocupados con aplicaciones y funciones, 73,6 GB residiendo localmente desde OneDrive y 491 GB de «otros» datos. ¿Es útil? Tal vez, pero podemos hacerlo mucho mejor.
Entra Árbol genio analizador de discos Esta aplicación gratuita escanea la unidad o carpeta de almacenamiento requerida. Luego crea diferentes vistas de sus datos. La pestaña predeterminada es Vista de árbol que asigna todas las carpetas de la unidad e informa sobre su tamaño y la cantidad relativa de espacio en la unidad que ocupan. Para nuestros propósitos, en realidad queremos ver la columna personalizada en lugar del tamaño. En casos como OneDrive, la columna Tamaño muestra la capacidad utilizada por todos los archivos si están disponibles localmente. Es útil si también desea reducir su almacenamiento en la nube, pero Asignado muestra la cantidad real de espacio en disco que se utiliza actualmente.

En mi caso, esto expuso la carpeta Fotos en la raíz de la unidad C: ocupando 434,7 GB de espacio. Resulta que esta carpeta era una copia de seguridad que creó al transferir archivos para hacer una copia de seguridad de sus nuevos discos duros en archivos. Gente de Synology. Ya no necesito almacenarlo localmente para poder borrarlo.

También veo que mi carpeta de Usuarios generalmente tiene un tamaño de 2 TB y ocupa poco más de 1 TB de espacio en el disco local. Puedo desplazarme hacia abajo con el botón + izquierdo para ver la mayor parte de esto proveniente de los videos. No necesito almacenar 827,0 GB de secuencias de video localmente en mi sistema. Este es el candidato perfecto para mudarse a mi país. NAS para archivar Que ahora puede acomodar 16 TB.

Para otra visualización, la parte inferior de la ventana visualiza cada archivo por tamaño y directorio. Los cuadrados o rectángulos más grandes indican archivos más grandes. Si su objetivo es encontrar archivos grandes individualmente, haga clic en la pestaña Vista de archivo en lugar de Vista de árbol. La pestaña Vista de archivos es una lista clasificable de todos los archivos que se ordenan de forma predeterminada por tamaño. Aquí puedo ver mi carpeta Videos que contiene varios archivos únicos de varios gigabytes que puedo seleccionar individualmente si no tengo mi archivo NAS.
qué hacer a continuación
Después de todo esto, podría valer la pena tomarse un tiempo para ajustar su sistema también. Windows tiene la costumbre de dejar que los archivos de su sistema se corrompan, pero esto cosa simple Se puede corregir una copia de seguridad. También deberá asegurarse de que su configuración de seguridad sea correcta y que su configuración de seguridad sea antivirus No queme los recursos del sistema sin su conocimiento. Es posible que incluso desee hacer que Windows se sienta más especial con Esta guía de personalización de escritorio.
Esperamos que estas técnicas puedan ayudarlo a recuperar algo de valioso espacio en disco. Asegúrese de enviar una donación a los desarrolladores para continuar con el gran trabajo si encuentra útil a WizTree. No tenemos afiliación con WizTree, nos encanta. Si quieres una alternativa a WizTree, también la disfrutamos tamaño del árbol. Sin embargo, no escanea tan rápido ni proporciona imágenes útiles en la parte inferior. Por supuesto, si desea ver más evidencia como esta o apoyar nuestro periodismo independiente, considere contribuir a nuestro sitio. Patreón.

«Organizador. Escritor. Nerd malvado del café. Evangelista general de la comida. Fanático de la cerveza de toda la vida.