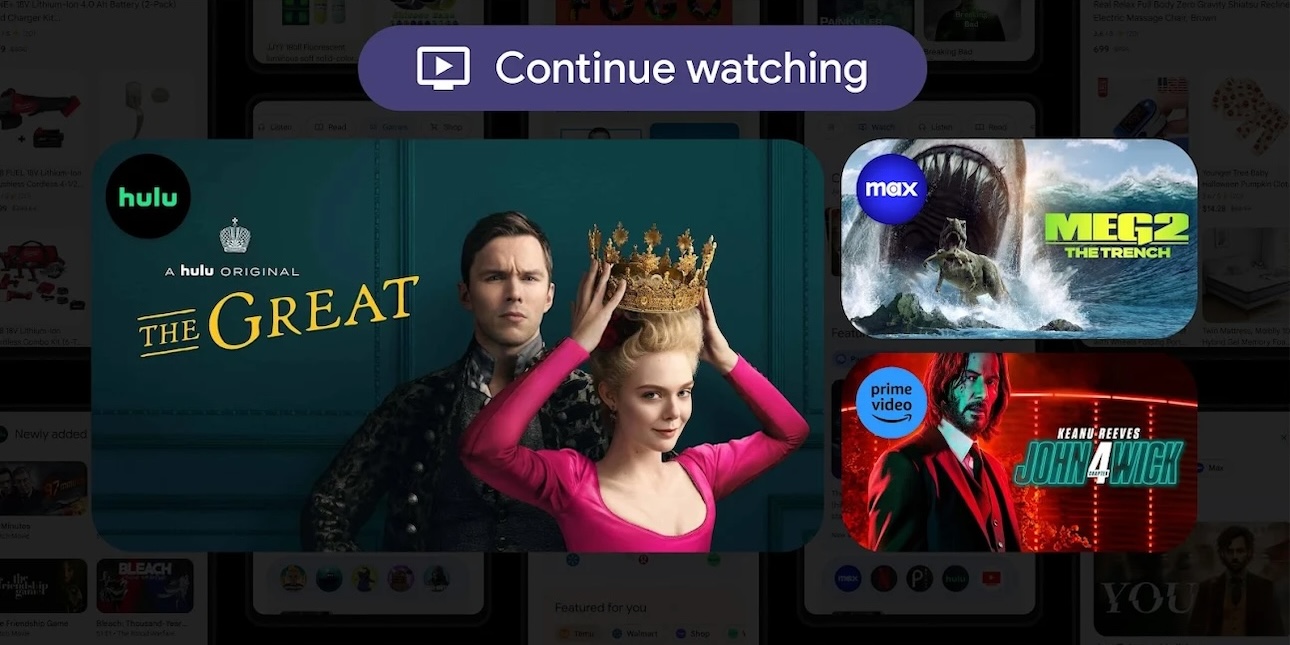ventanas 11 es un soplo de aire fresco en términos de diseño en comparación con Windows 10, y recomendamos encarecidamente la actualización en nuestro Revisión de Windows 11. Pero, a decir verdad, no todos los cambios fueron positivos, y una de las cosas que puede encontrar molesta es que ya no puede ver la fecha y la hora en la barra de tareas en un segundo o tercer monitor en Windows 11. Solo el monitor principal lo muestra, pero afortunadamente, hay formas de evitar esto.
La buena noticia es que Microsoft ya está trabajando para cambiar este comportamiento, y puede probar esos cambios ahora mismo uniéndose al programa Windows Insider. Si no quieres hacer eso, hay algunas aplicaciones que también restauran esa funcionalidad. O, si no le importa esperar, esta capacidad debería implementarse para todos los usuarios de Windows 11 en marzo, para que no tenga que hacer nada. Así es como puede agregar la hora y la fecha a la barra de tareas en su segundo monitor en Windows 11.
Opción 1: Únase al programa Windows Insider
Diríamos que esta es la opción más fácil si desea agregar la hora y la fecha a la barra de tareas del segundo monitor en Windows 11. Microsoft lanzó recientemente Windows 11 compilación 220000.526 a Insiders en los canales Beta y Release Preview, y eso significa que es bastante seguro probar esto. Como puedes leer en nuestro explicador del programa Windows Insider, el canal Release Preview es donde Microsoft prueba las actualizaciones justo antes de que salgan a la versión estable. Eso significa que por lo general están prácticamente terminados y no deberías encontrarte con ningún problema importante.
Para recuperar el tiempo en su barra de tareas de esta manera, haga lo siguiente:
- Abra la aplicación Configuración y vaya a la actualizacion de Windows sección, luego elija Programa Windows Insider.
- Hacer clic Empezarelija una cuenta de Microsoft para vincularla al programa Insider y luego elija el Vista previa de liberación canal cuando se le pregunte a cuál unirse. Cualquier otra opción podría significar que obtendrá compilaciones inestables de Windows 11, por lo que Release Preview es su mejor opción.
- Reinicie su PC cuando se le solicite hacerlo.
- Una vez que su PC esté nuevamente encendida, regrese a Windows Update y busque actualizaciones. Debería ver una actualización acumulativa etiquetada como KB5010414.
- Deje que la actualización se instale y reinicie su PC nuevamente. Debería ver la hora y la fecha en su barra de tareas en todos sus monitores ahora.
Una vez que haya recibido esta actualización, es posible que desee darse de baja del programa Windows Insider. Regrese a la página respectiva para cancelar la inscripción de su PC para que no obtenga compilaciones de vista previa, y volverá a recibir las actualizaciones mensuales periódicas.
Opción 2: use ElevenClock para personalizar la hora y la fecha en la barra de tareas de Windows 11
Si no desea unirse al programa Windows Insider, otra opción para agregar la hora a su barra de tareas es usar una aplicación llamada ElevenClock. Esta aplicación puede volver a agregar la hora y la fecha en todos sus monitores, pero también puede hacer mucho más que eso si está interesado.
Todo lo que necesitas hacer es descarga la última versión de ElevenClock desde GitHub y ejecute el instalador. Una vez que termine de instalarse, verás inmediatamente la hora y la fecha en la barra de tareas de todos tus monitores. Si desea personalizar su configuración, puede ir a su menú Inicio y abrir Configuración de ElevenClock, que le brinda toneladas de opciones.
Puede alinear su reloj a la izquierda de la barra de tareas, ocultar la insignia de notificación y mucho más. Incluso hay una opción para agregar segundos al reloj de la barra de tareas, lo que puede resultarle útil ya que Microsoft también eliminó esa función de Windows 11. Hay muchas opciones, así que explórelas a su propio ritmo.
Para que las funciones funcionen, deberá asegurarse de que ElevenClock se esté ejecutando al inicio. Eso está habilitado de forma predeterminada cuando instala la aplicación, por lo que solo debe asegurarse de no deshabilitarlo.
Y eso es todo lo que hay que hacer. Es una solución muy simple, pero si no quiere hacer nada de esto, puede esperar a que Microsoft lance la próxima actualización acumulativa para Windows 11. El próximo martes de parches será el 8 de marzo, y ahí es cuando la actualización llegará, probablemente agregando esta función nuevamente, aunque también debería estar disponible antes como una actualización opcional. Eso podría cambiar si surge algún problema, pero es poco probable que suceda. Además de agregar un reloj al segundo monitor, puede esperar un nuevo botón Widgets que muestra el clima actual en su barra de tareas, nuevas funciones para Teams y más.

«Organizador. Escritor. Nerd malvado del café. Evangelista general de la comida. Fanático de la cerveza de toda la vida.