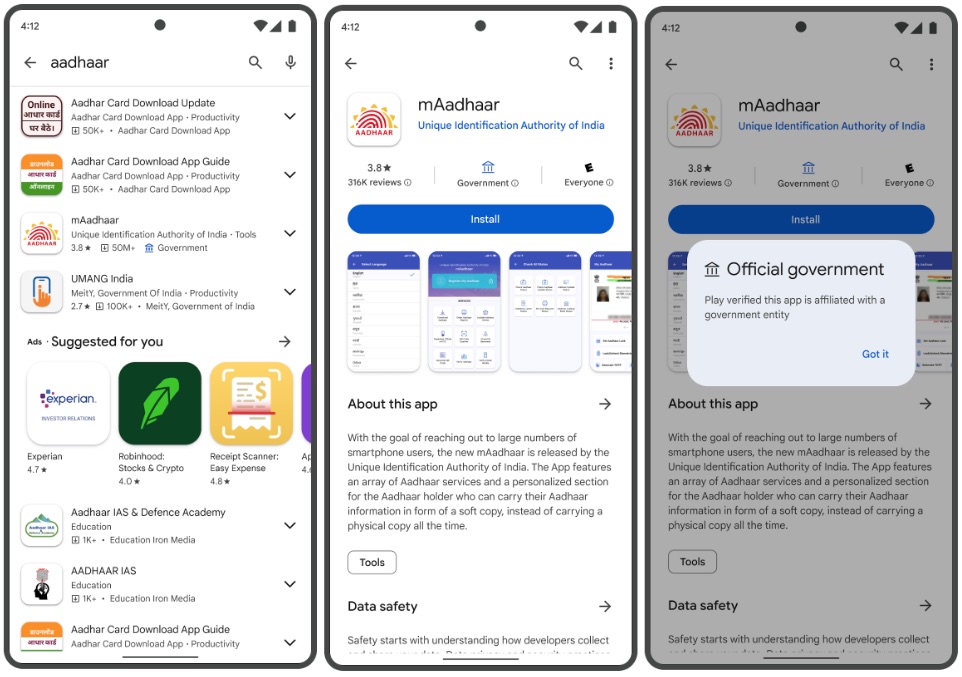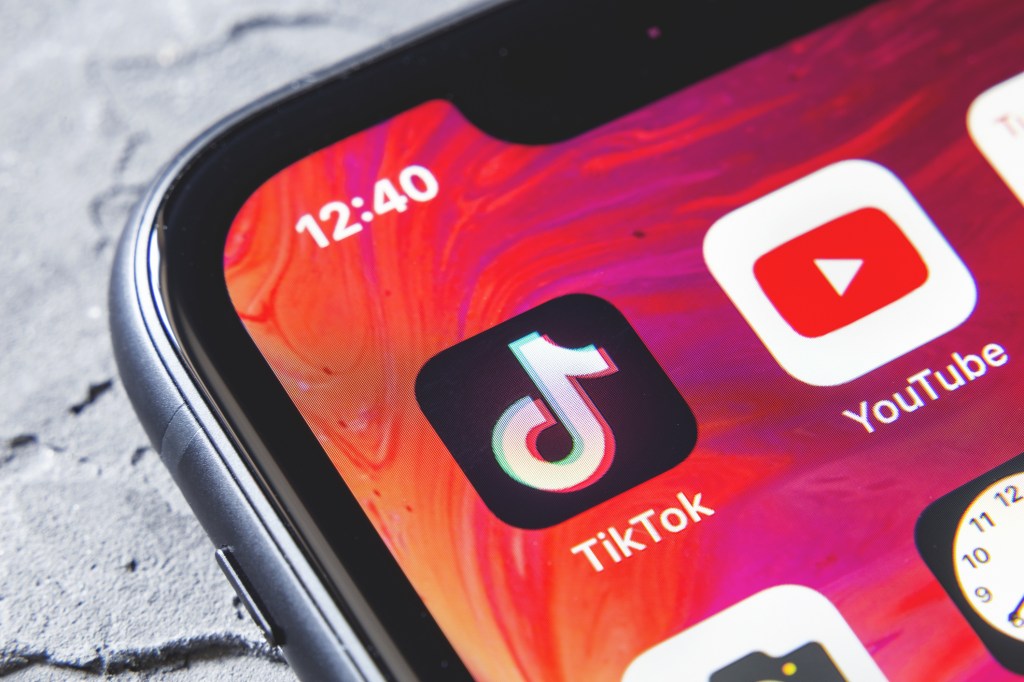Hay muchos atajos de teclado que probablemente ya usas en macbook para tareas comunes. Sin embargo, Apple también ha incorporado muchos accesos directos al sistema que pueden terminar ahorrándote algo de tiempo o, en algunos casos, algunas dificultades.
Es por eso que hemos elaborado esta guía que analiza cinco atajos de Mac diferentes con los que no estaba familiarizado. Nuestra guía cubre el volumen, el brillo, los ajustes de Airdrop y más.
Refina tu brillo
Si tiene una MacBook, probablemente esté familiarizado con el uso del botón de brillo en su teclado o con la barra táctil para cambiar el brillo de la pantalla. Es bastante obvio, pero hay algunos momentos en los que las opciones de brillo del teclado pueden ser demasiado brillantes o demasiado tenues. O, si está utilizando un archivo MacBook sin barra táctilPuede haber ocasiones en las que no tenga a mano un control deslizante dedicado.
Puede pensar que necesita dirigirse al control deslizante de brillo en el Centro de control para ajustar el brillo y obtener un porcentaje más preciso, pero en realidad hay un atajo de teclado para eso.
Con Opción + Shift + Aumentar el brillo del teclado o Opción + Shift + Reducir el brillo del teclado, Puede ajustar el brillo de la pantalla en pasos más pequeños. Usted sabe que está obteniendo una cantidad exacta de brillo, ya que verá que el control deslizante se mueve entre uno de los incrementos habituales que se enumeran como cuadros en el control deslizante emergente que ve en la pantalla.
Y si tienes una Mac Mini, iMac, Mac Pro o Mac Studio, ¡también hay un atajo de teclado para ti! en pantallas externas, Controlar + Aumentar Brillo Y Control + Disminución de brillo Ajustará el brillo de su pantalla como mejor le parezca. Solo tenga en cuenta que su monitor deberá ser compatible con esto.
Ajusta tus niveles de volumen

Al igual que puede ajustar su brillo como describimos anteriormente, también puede ajustar los niveles de volumen en macOS. Esto tomará el volumen entre uno de los niveles que obtienes cuando usas los botones de volumen dedicados en tu teclado. Funciona igual que la opción del control deslizante de brillo, o como funciona la barra táctil en una MacBook Pro.
Usar Opción + Mayús + Subir volumen o Opción + Mayús + Bajar volumen, puede ajustar el volumen en pasos más pequeños. Una vez más, sabrá que está ajustando el volumen a un nivel exacto cuando vea que el indicador de volumen se mueve entre uno de los incrementos habituales enumerados en los cuadros del control deslizante emergente que ve en la pantalla.
También tocaremos un atajo rápido aquí también. si golpeas Opción Y subir el volumen En el teclado, accederá al cuadro de diálogo Preferencias de voz. Esto puede ahorrarle muchos clics, ya que debe ir a la barra de menú y luego al panel de Preferencias del Sistema.
Acceso rápido a Airdrop

¿Necesita enviar un archivo desde su iPad o iPhone a su Mac? Normalmente, tendrías que abrir una ventana del Finder y navegar a la sección Airdrop manualmente para hacerlo, pero ¿sabías que hay un atajo de teclado para eso?
Apple te lo pone fácil: todo lo que tienes que hacer para acceder a Airdrop es tocar Mayús + Comando + s en el teclado al mismo tiempo cuando no estás dentro de la aplicación. Esto lo lleva directamente a la ventana dedicada a él, y podrá enviar sus archivos rápidamente.
Vacíe la papelera sin avisos molestos

Una de las mejores cosas de macOS (y Windows) es que los sistemas operativos le preguntarán si desea vaciar la Papelera. Por lo general, esto es para evitar eliminar archivos importantes.
Bueno, si realmente desea eliminar archivos de su Mac sin previo aviso, puede tocar Archivo Opción + Mayús + Comando + Eliminar botones del teclado al mismo tiempo después de resaltar el archivo. Cuando haga esto, todos los archivos se eliminarán de su papelera de reciclaje en un santiamén, sin necesidad de confirmación.
Cambiar las vistas del buscador

Nuestra última opción es cambiar las vistas en el Finder. En realidad, puede hacer esto haciendo clic manualmente en los botones de alternancia en la parte superior del Finder, pero ¿qué sucede si desea usar el teclado en su lugar? Bueno, hay cuatro métodos abreviados de teclado que Apple tiene en macOS que tal vez quieras probar.
Dominio + 1: Le permite mostrar elementos en la ventana del Finder como iconos. Comando + 2 Le permitirá mostrar elementos en una ventana del Finder como una lista. Comando + 3 Le permite mostrar elementos en una ventana del Finder en columnas. lista de inventario, Comando + 4: le permite mostrar elementos en una ventana del Finder en una galería.
Estos accesos directos pueden ser útiles en los modos de selección de archivos, por ejemplo, si está cargando un archivo en Teams u otra aplicación. Podrá cambiar entre vistas más fácilmente, sin usar el mouse.
Consulta la lista completa de Apple
Estas son solo nuestras cinco mejores opciones para accesos directos útiles de Mac que no conocías. manzana en realidad tiene una pagina web Enumera un conjunto completo de comandos que puede usar con su Mac. La lista es bastante extensa, por lo que si está buscando más, es posible que desee leerla.
Hay muchas cosas geniales que cubren Mission Control, carpetas de documentos, Time Machine, servidores y mucho más.
Recomendaciones de los editores

«Organizador. Escritor. Nerd malvado del café. Evangelista general de la comida. Fanático de la cerveza de toda la vida.