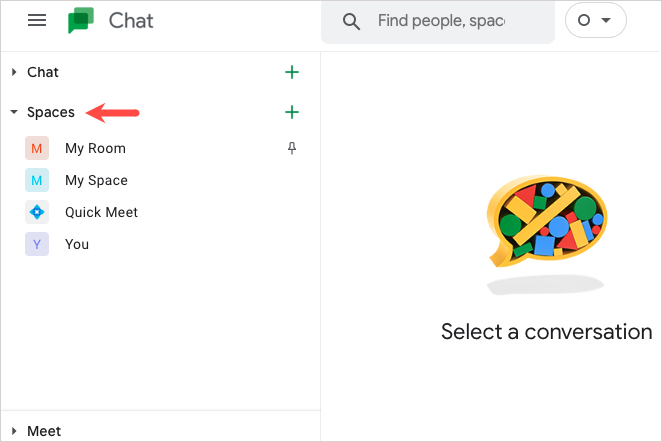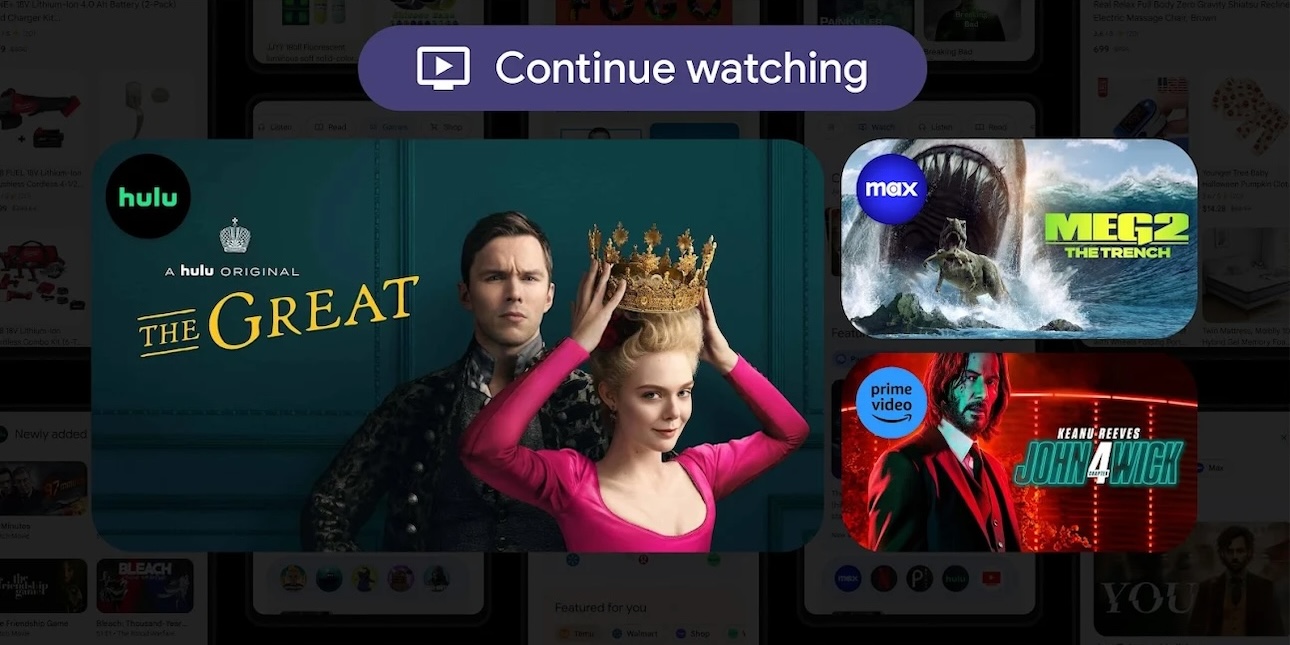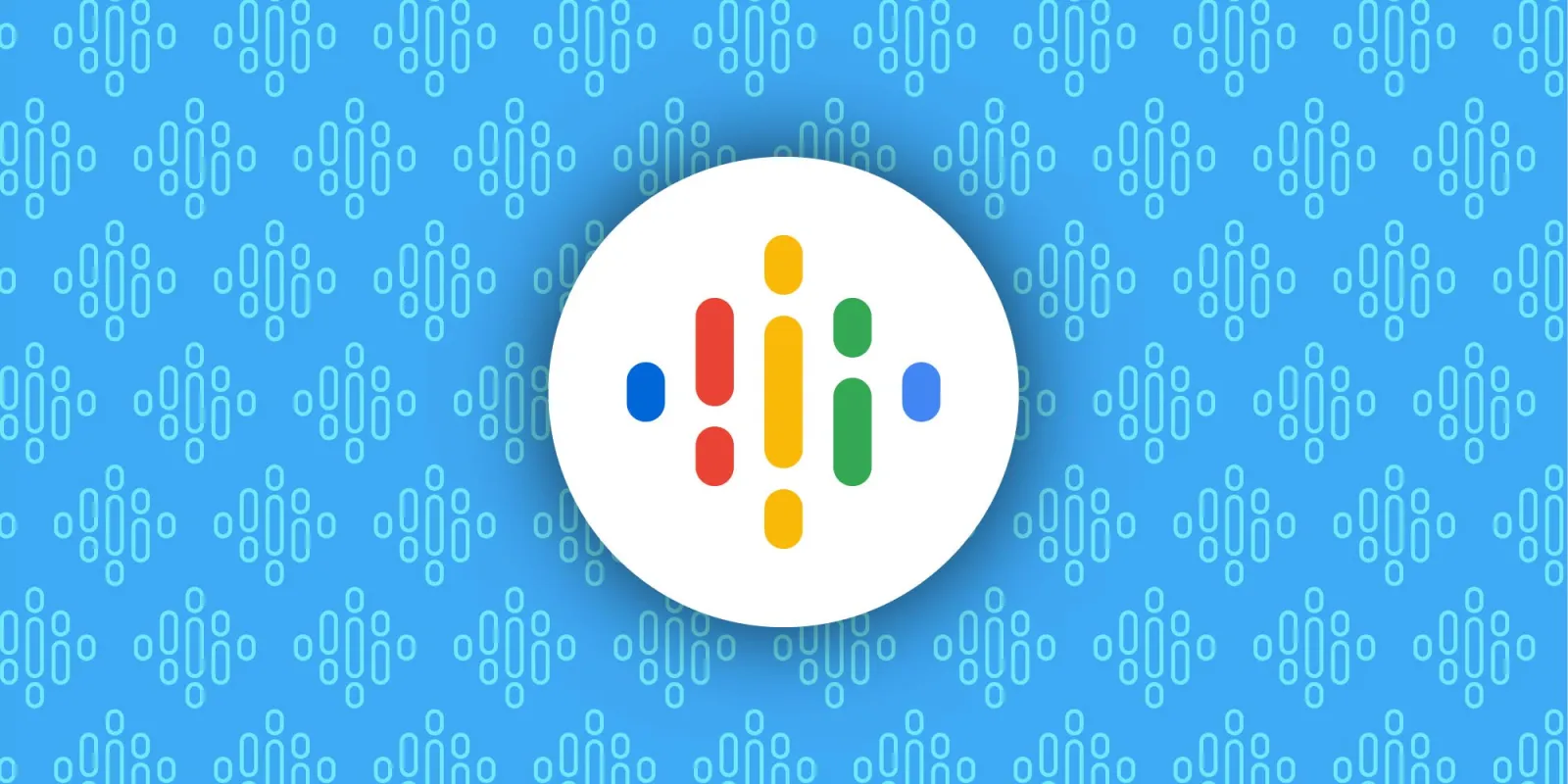Si buscas un programa lugar de chat Con su equipo, familia o compañeros de trabajo, consulte Google Spaces. Puede acceder a Google Spaces desde Google Chat y Gmail, y crear espacios similares a salas para comunicarse, compartir archivos, fotos y más.
Le mostraremos cómo usar Google Spaces y las funciones que puede aprovechar para trabajar juntos, planificar eventos y compartir elementos.
Acceso a los espacios de Google
Google Chat es el hogar de Google Spaces, pero también puede acceder fácilmente a él a través de Gmail. Ya sea en la web o en una aplicación móvil, esto le brinda la flexibilidad de usarlo donde sea más fácil para usted.
Paso 1: visitar chat de google Inicie sesión si es necesario. verás entonces distancias En el lado izquierdo, donde puede expandirlo o reducirlo según sea necesario.
Paso 2: Si quieres usar gmailAsegúrate de que Google Chat esté habilitado en Configuración. Para ello, visite Gmail e inicie sesión.
Paso 3: seleccione Archivo Vamos Icono en la parte superior derecha para abrir un archivo Ajustes Barra lateral. entonces escoge Ver todas las configuraciones.

El cuarto paso: Ve a la Chatear y conocer pestaña en la parte superior, y seleccione la opción para chat de google En el charlar Sección.
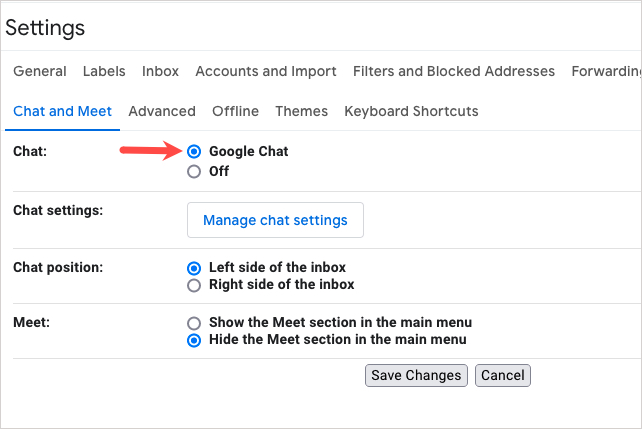
Quinto paso: Elegir Guardar cambios En el fondo.
A continuación, verá un archivo distancias Una sección en el menú de la izquierda que puedes abrir.
Crear un espacio en Google Spaces
Puede crear un espacio en Google Spaces en Google Chat o Gmail de la misma manera. Sus espacios están sincronizados para que pueda usarlos en cualquiera de las aplicaciones siempre que haya iniciado sesión con la misma cuenta de Google. Esto incluye los espacios que usted crea y los que otros han creado y a los que se une.
Paso 1: seleccione Archivo más junto a distancias En el lado izquierdo o enlace a Crear o encontrar espacio.
Paso 2: Elegir Crear espacio en la lista.

Paso 3: Dale a tu espacio un nombre y una descripción (opcional).
El cuarto paso: Puede invitar a personas a su espacio al instante agregando su nombre o dirección de correo electrónico. También puede agregar miembros más tarde con la misma facilidad.
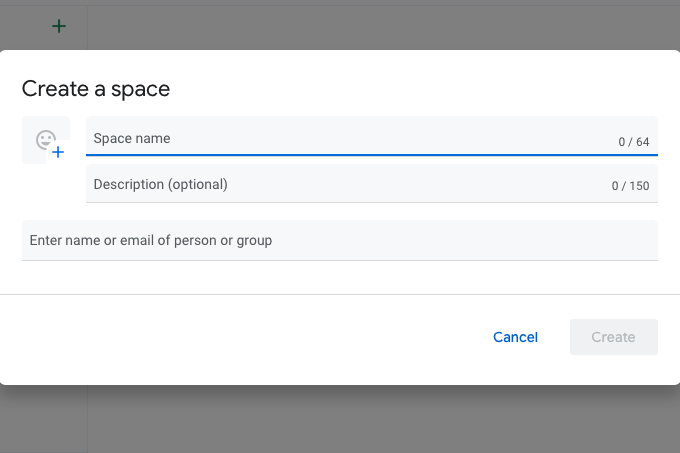
Quinto paso: Si usted tiene Pagado por Google WorkspaceAl igual que una cuenta comercial, puede elegir si desea crear un espacio restringido al que solo puedan unirse las personas que invite, si desea utilizar respuestas encadenadas y si desea permitir que se unan personas ajenas a su organización.
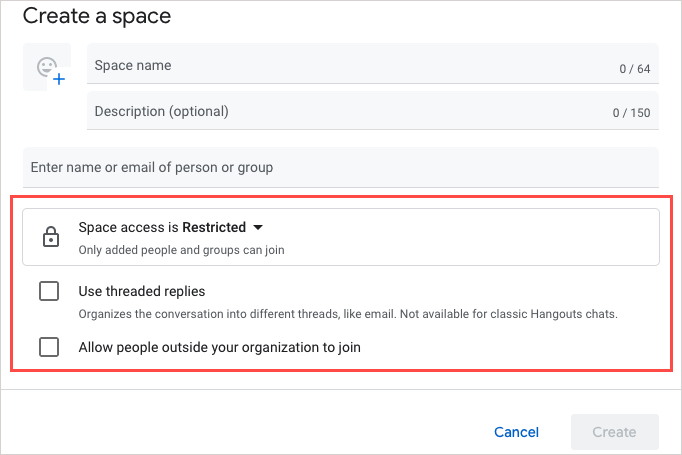
Sexto paso: Elegir Crear cuando termines.
Verás tu nuevo espacio en distancias A la izquierda en Google Chat y Gmail.
Navegación espacial
Hay varias pestañas principales en la parte superior de cada espacio que facilitan la navegación. Verá chat, archivos y tareas.
Paso 1: Ve a la charlar Toque para hablar con otros miembros; Esta es el área principal donde tienen lugar todas las conversaciones. Similar a la aplicación de mensajes de texto, puede ver el mensaje de cada persona con su nombre e icono.
En la parte inferior está el campo de mensaje, donde escribes tu mensaje y puedes usar opciones para formatearlo, agregar un emoji o GIF, cargar un archivo o iniciar una videollamada (Uso de Google Meet).
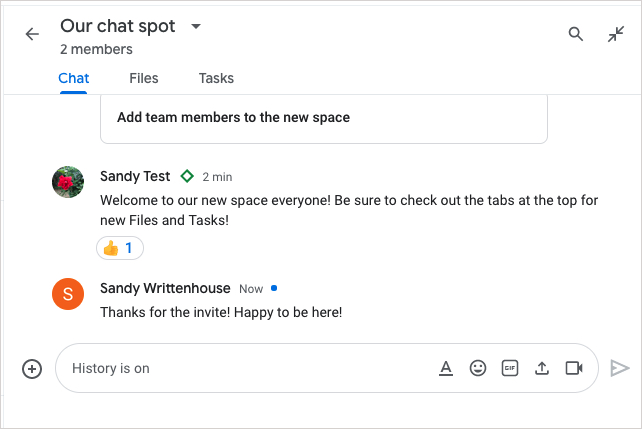
Paso 2: visitar archivos Pestaña para ver todas las descargas. Esto incluye archivos y fotos a los que puede acceder en cualquier momento en su espacio privado.
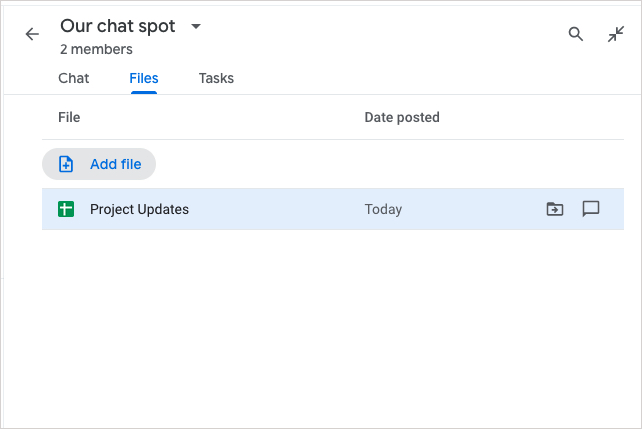
Paso 3: abre el Tareas Pestaña para ver todas las tareas en un espacio. Puede agregar una tarea con una fecha de vencimiento, asignarla a alguien y ver su ubicación en una conversación. Si se le asigna una tarea, puede visitar Tareas Ficha para resaltarlo completo.
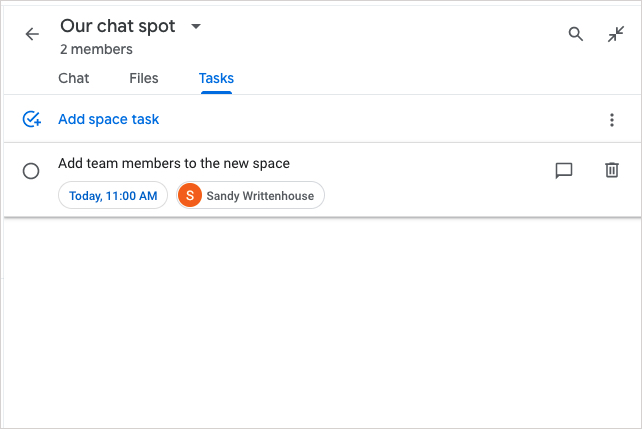
gestión de miembros del espacio
Puede invitar a otros a su espacio, verificar las invitaciones que ha enviado y eliminar miembros existentes.
Paso 1: Abre el espacio con un archivo. distancias En el lado izquierdo de Google Chat o Gmail.
Paso 2: seleccione Archivo Flecha Junto al nombre del espacio en la parte superior para abrir el menú.
Paso 3: Para agregar rápidamente nuevos miembros, seleccione añadir personas. En la ventana emergente posterior, ingrese direcciones de correo electrónico, grupos o nombres de contactos y elija vocación.
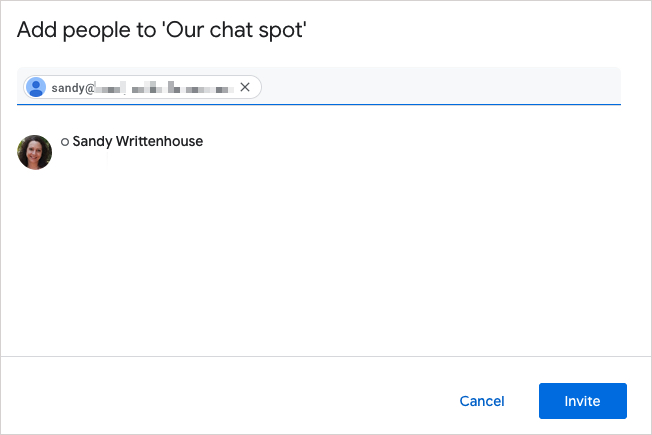
El cuarto paso: Para administrar los miembros existentes, elija Ver miembros en la lista.
Sobre el miembros Pestaña en la ventana emergente, verás todos los miembros del espacio. seleccione Archivo Tres puntos A la derecha del miembro para enviarle mensajes, bloquearlo o eliminarlo del espacio. También puede designar a alguien como administrador del espacio o devolverlo a una posición de miembro.
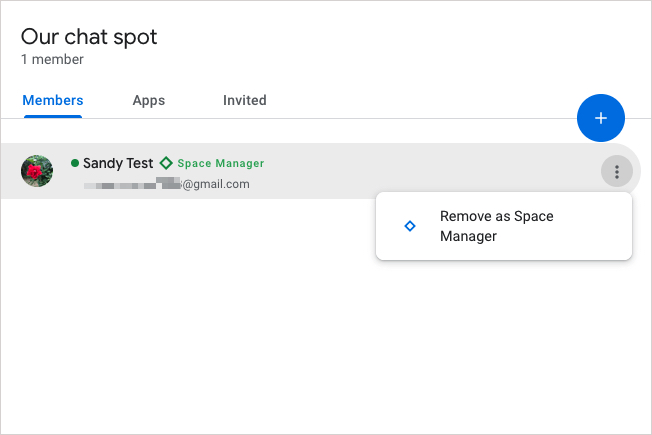
Quinto paso: Sobre el invitado En la pestaña, puede ver las personas a las que envió invitaciones y que aún no se han unido al espacio.
También puede utilizar un archivo más En la ventana emergente para invitar a nuevas personas al espacio.
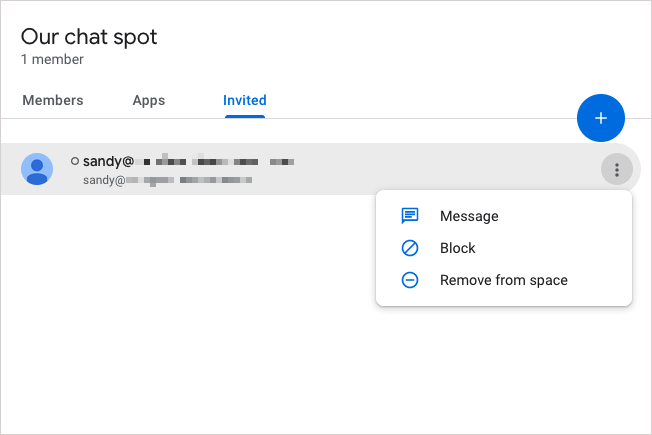
Administrar chats en Google Spaces
Puede hacer cosas como anclar conversaciones, decidir qué notificaciones desea recibir y controlar su historial de conversaciones.
Paso 1: Abre el espacio con un archivo. distancias En el lado izquierdo de Google Chat o Gmail.
Paso 2: seleccione Archivo Flecha Junto al nombre del espacio en la parte superior para abrir el menú.
Paso 3: Elegir Marcar como leído o Marcar como no leido» para un mensaje específico.
El cuarto paso: elegir o elegir alfiler Fija un mensaje que quieras seguir.
Quinto paso: elegir o elegir Desactivar registro o registro de reproducción según su preferencia. Esta configuración controla si los mensajes nuevos se eliminan o no dentro de las 24 horas.
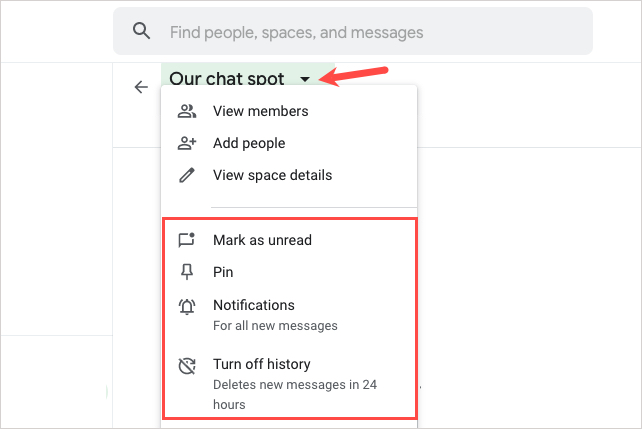
Sexto paso: Elegir Avisos Establece las alertas que recibes para el espacio. Puedes elegir recibir notificaciones de todos los mensajes nuevos o solo de aquellos que te mencionen. También puedes elegir ver un punto cuando alguien te lo recuerde.
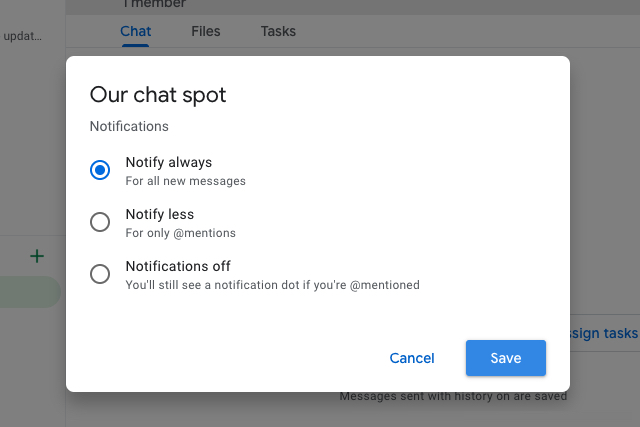
Únete a un espacio en Google Spaces
Si alguien más ha creado un espacio y te ha invitado, puedes unirte a él con unos pocos clics.
Paso 1: Recibirá un correo electrónico informándole de su invitación para unirse a un espacio en Google Spaces.
Seleccione el enlace o el botón en el correo electrónico para abrir Google Chat.
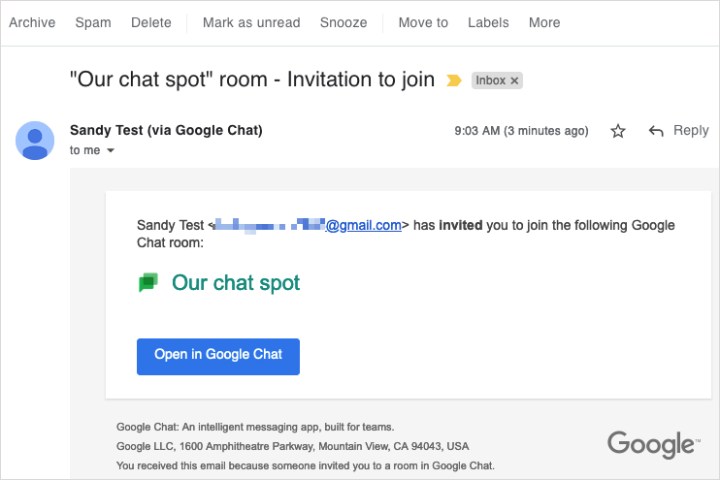
Paso 2: Verá una ventana emergente con el nombre del espacio en la parte superior. Puede seleccionar un archivo Flecha junto al nombre y elija Ver miembros Para saber quién se unió al espacio.
Paso 3: Elegir unirse Para unirse al espacio o barricada Si crees que es spam y quieres bloquearlo.
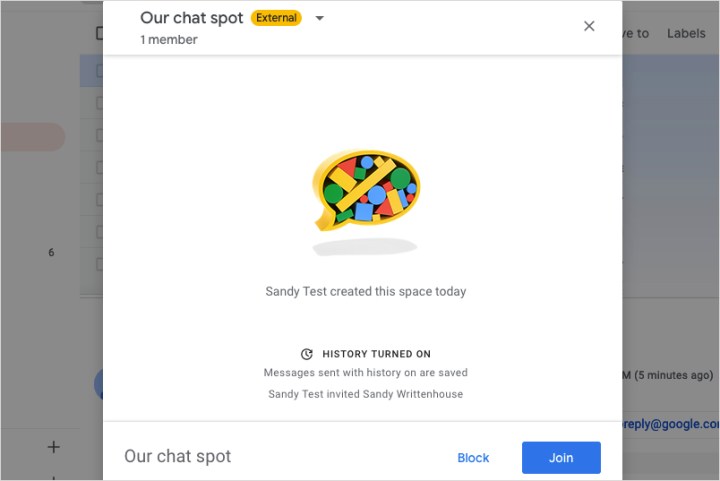
Google Spaces es un excelente lugar para chatear y compartir elementos tanto para el trabajo como para las conexiones personales. Para obtener más información, consulte nuestra comparación de Slack frente a los equipos de Microsoft Si está interesado en una aplicación de chat orientada a los negocios.
Recomendaciones de los editores

«Organizador. Escritor. Nerd malvado del café. Evangelista general de la comida. Fanático de la cerveza de toda la vida.