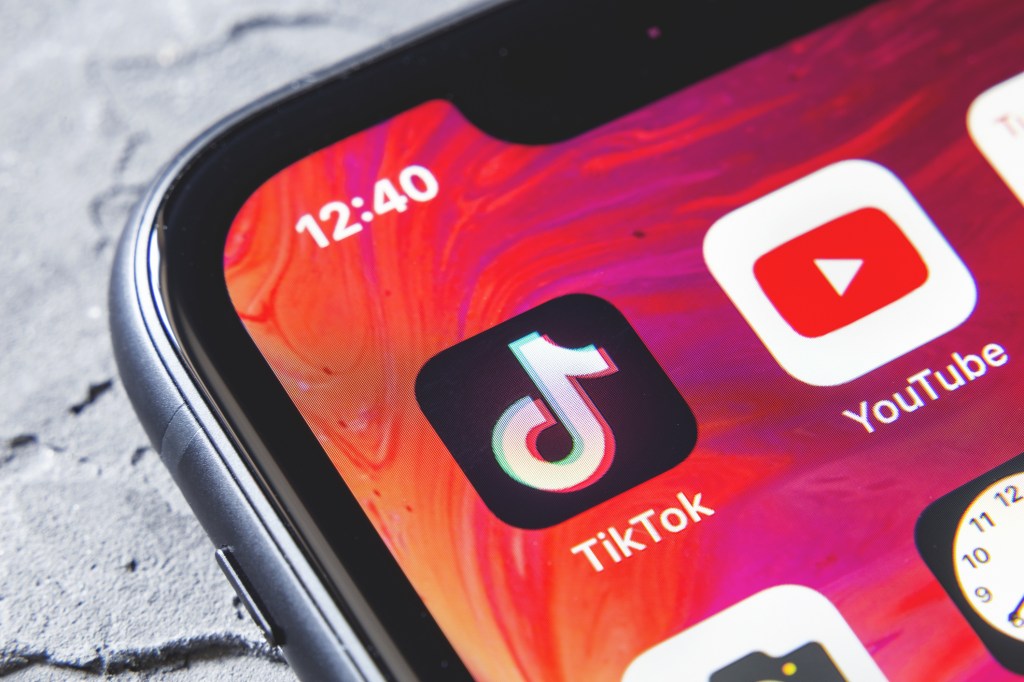La creación de contraseñas temporales y perfiles de usuario es una de las funciones más interesantes de Yale Assure Lock 2. Esto le permite enviar códigos de acceso a los invitados que caducan después de un período de tiempo determinado. Esto es especialmente útil si utiliza su casa como alquiler a corto plazo, ya que puede programar el código para que caduque una vez que sus invitados se retiren y luego activar un nuevo código cuando lleguen sus próximos invitados. También se puede utilizar para crear diferentes códigos para familiares visitantes (si prefiere mantener su código principal en secreto).
¿Estás intentando establecer un código temporal en Yale Assure Lock 2? Aquí encontrará todo lo que necesita saber.

Yale
Cómo establecer una contraseña temporal en Yale Assure Lock 2
Lo primero que debe hacer es asegurarse de que su cerradura inteligente esté conectada a la aplicación para teléfonos inteligentes Yale Access. Probablemente hiciste esto como parte del proceso de instalación, pero si por alguna razón ya no están conectados, asegúrate de seguir las instrucciones del manual del propietario para resincronizar tus dispositivos. A continuación, abra la aplicación Yale Access en su teléfono inteligente y realice estos pasos.
Paso 1: Una vez que abra la aplicación, será recibido con un menú conocido como Llavero. Esto le mostrará una lista de todas sus propiedades que tienen productos Yale instalados. Seleccione el que tiene Assure Lock 2 que le gustaría personalizar y navegue hasta su cerradura inteligente.
Paso 2: Ahora debería ver un círculo grande en la pantalla (rojo significa que su puerta está cerrada, verde significa que está desbloqueada).
Paso 3: Localizar Lista de invitados Ícono en la parte inferior de la pantalla (el ícono parece la silueta de una persona).
Etapa 4: Haga clic en Él llama Icono cerca de la parte superior del menú. Esto iniciará el proceso de creación de un nuevo perfil de usuario.
Paso 5: Decide si quieres que el nuevo usuario lo obtenga o no. Acceso a la aplicación o Sólo código de acceso. Si está creando una contraseña temporal, sólo la opción Ingresar código es suficiente.
Paso 6: Ingrese el nombre de la persona a la que desea asignar el código temporal. También puedes invitar a un contacto de la lista de contactos de tu teléfono.
Paso 7: Presione el botón de flecha amarilla en la parte superior derecha de la pantalla para pasar al siguiente paso.
Paso 8: Ahora estará en un menú que le permitirá modificar todas las configuraciones relacionadas con esta cuenta de usuario. Las opciones en esta pantalla incluyen: Accede a tu PIN, Código de accesoY Código de texto para invitado.
Paso 9: Hacer clic Accede a tu PINy luego cambie el modo a temporario. Luego puede configurar la hora y fecha específicas en las que desea que se active el código, así como la fecha y hora en que desea que se desactive. ¡Este paso es crucial! Si no cambia esta configuración, el código que cree no se almacenará en caché.
Paso 10: Regrese a la pantalla anterior, donde podrá ajustar Código de acceso a su invitado y envíe el código por mensaje de texto a uno de sus contactos (si lo desea).
Paso 11: Hacer clic Guarda el código Cuando termines.
Paso 12: Cuando se hace correctamente, ahora debería ver una nueva entrada de usuario en su dispositivo. Lista de invitados menú. También mostrará detalles sobre cuándo estará activo el código temporal.
Paso 13: ¡Eso es todo! Cuando se alcance la fecha de vencimiento, el código temporal y el perfil se desactivarán automáticamente.
Recomendaciones de los editores

«Organizador. Escritor. Nerd malvado del café. Evangelista general de la comida. Fanático de la cerveza de toda la vida.