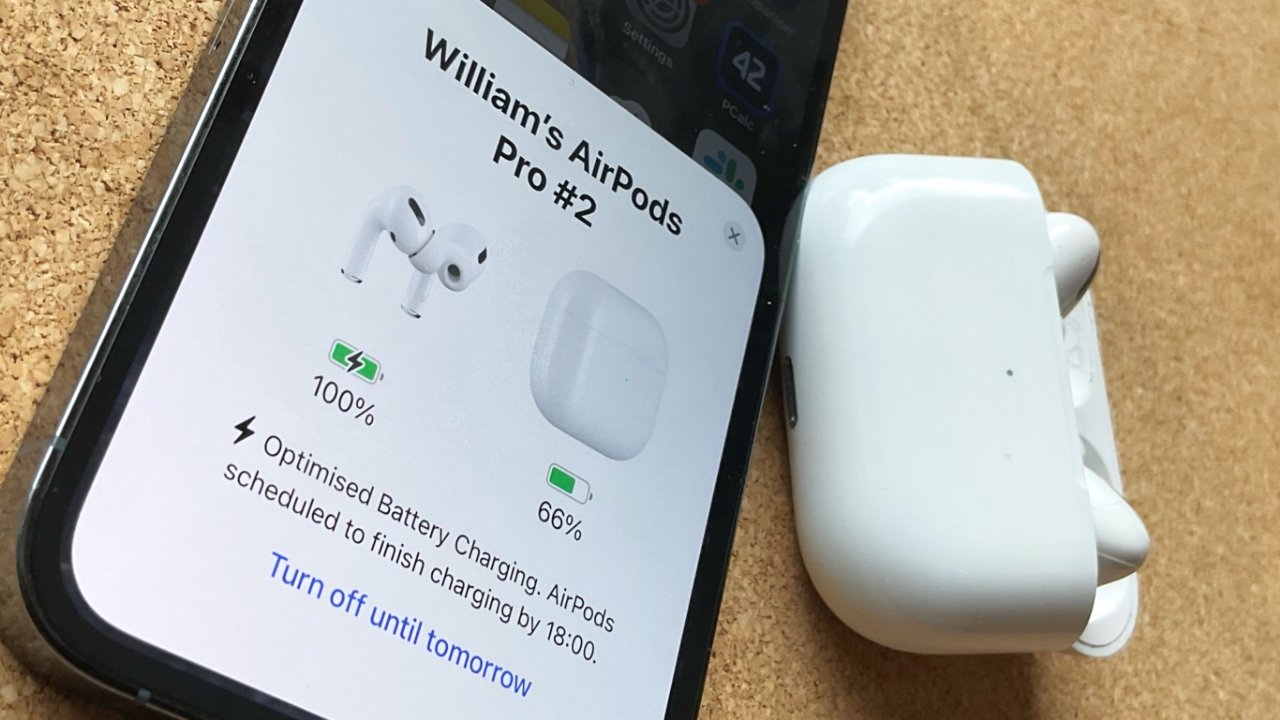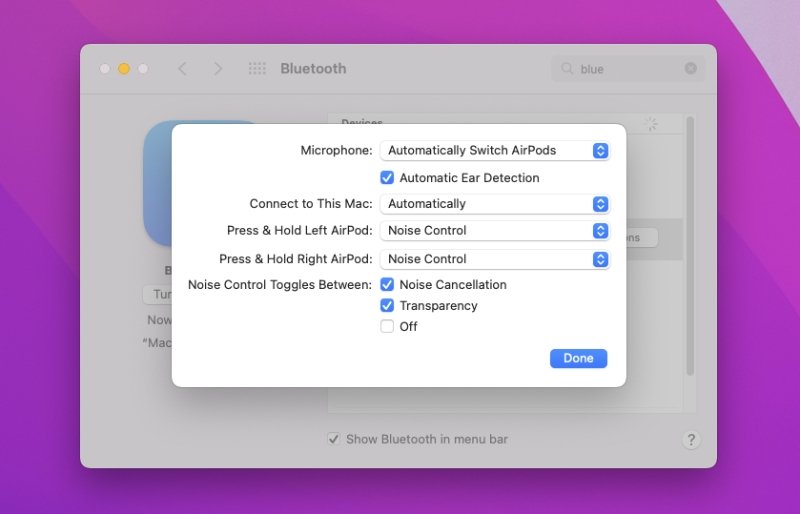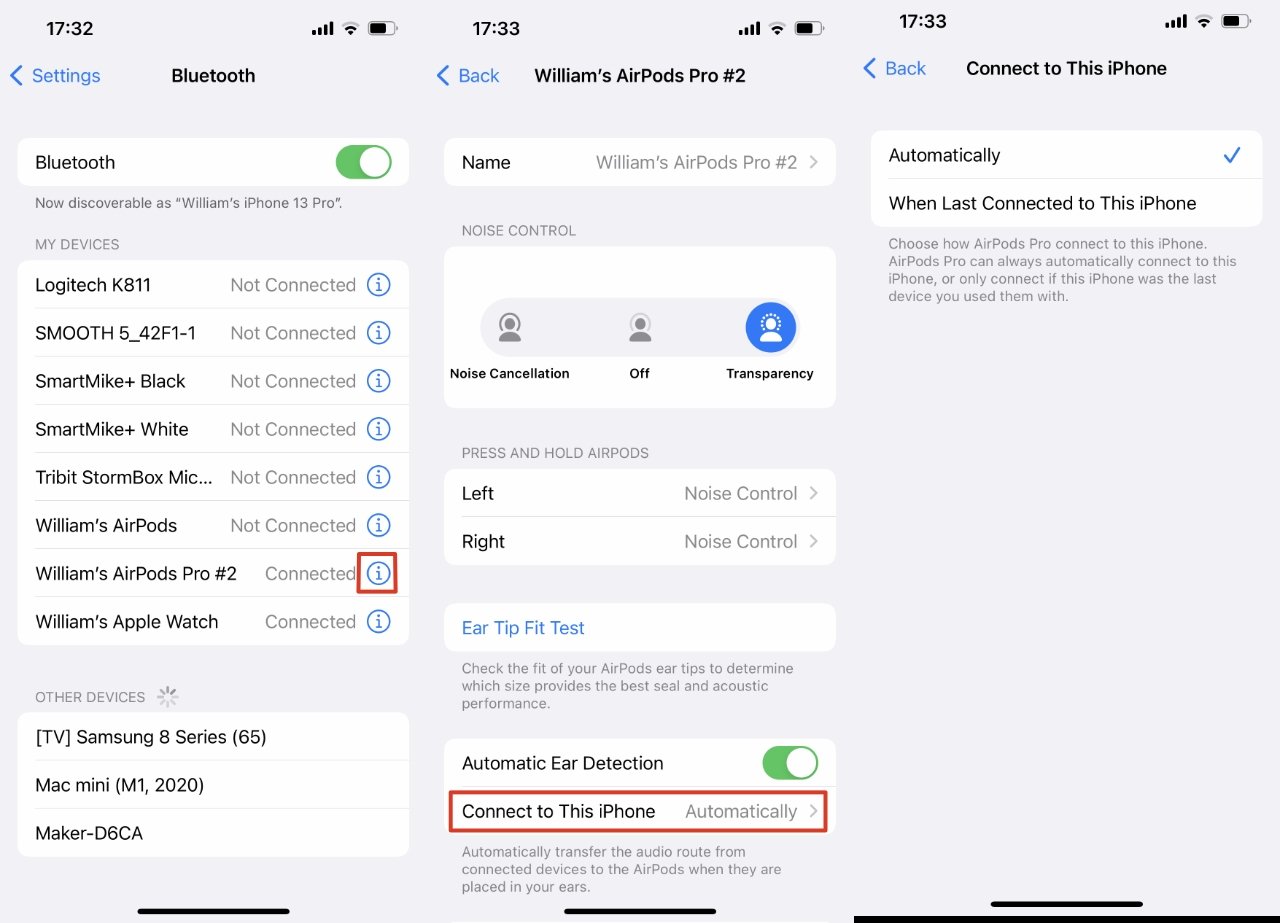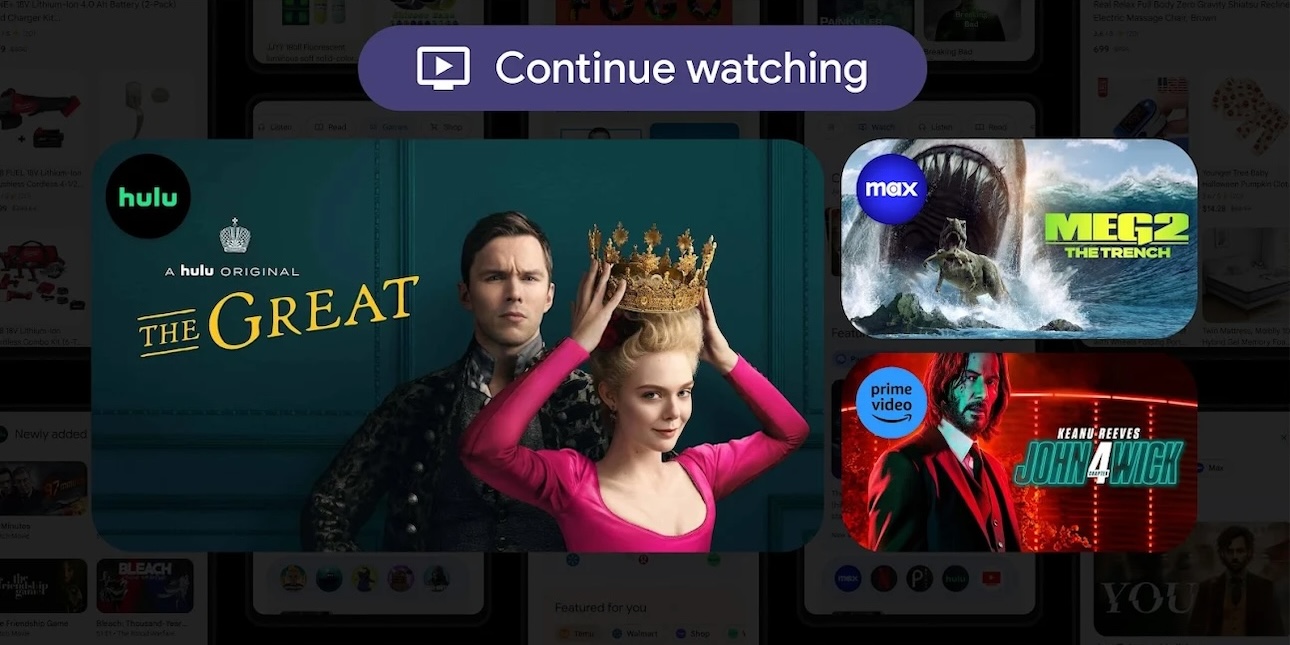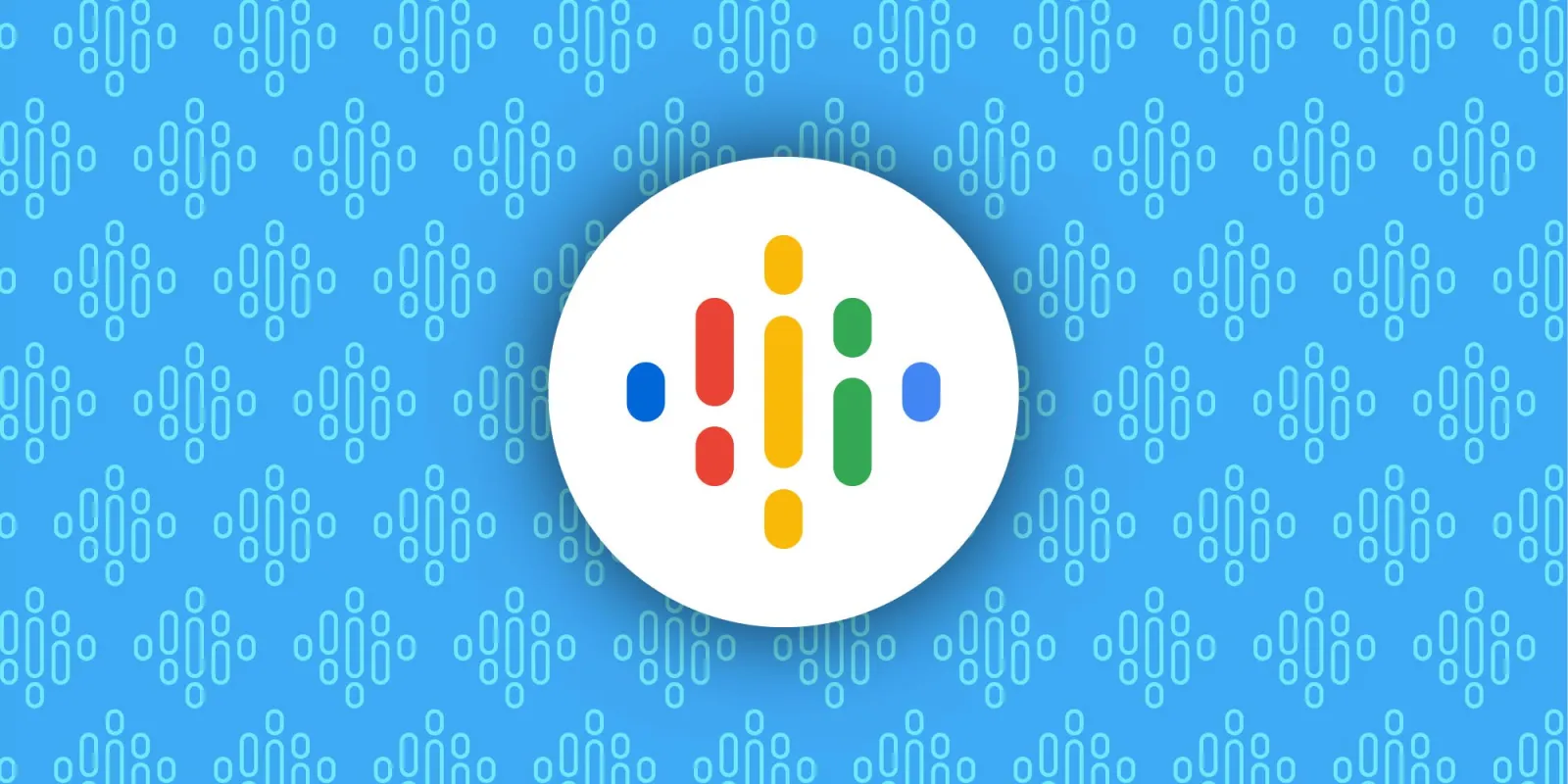AppleInsider cuenta con el respaldo de su audiencia y puede ganar una comisión como socio de Amazon y socio afiliado en compras elegibles. Estas asociaciones de afiliados no afectan nuestro contenido editorial.
Una manzana AirPodsAirPods Pro y AirPods Max se pueden usar con todos y cada uno de los dispositivos Apple, pero necesita saber cómo alternarlos y cómo apagarlos también.
AirPods y Iphone Juntos tan bien que puede considerarlos automáticamente como un solo dispositivo. Sin embargo, en verdad, sus AirPods no están realmente emparejados con esta selección Iphone Como están emparejados con el teléfono y su ID de Apple.
Si usted tiene Maco iPado AppleTV 4K vinculados a la misma ID de Apple, entonces los mismos AirPods ya están emparejados con esos dispositivos también. AirPods se puede usar fácilmente con cualquiera de ellos, y puede cambiar fácilmente entre ellos.
Solo que, a veces, las cosas pueden ser un poco fáciles. Es muy fácil encontrarse feliz escuchando AirPods mientras reproduce música desde su iPhone, pero luego confundirse porque de repente está escuchando algo en su Mac.
Es aún peor con Apple TV 4K, ya que Apple parece asumir que una vez que hayas estado escuchando un decodificador con AirPods, siempre querrás hacerlo. Cue está molesto porque las familias encuentran que el televisor se queda en silencio después de colocar los AirPods en una habitación diferente.
Aunque Apple hace todo lo posible para que todo esto «simplemente funcione», es mejor que aprendas a administrar las fuentes de los AirPods, de modo que solo puedas escuchar el audio del dispositivo que quieras.
Cómo configurar nuevos AirPods desde cero
Puede guiarse por las indicaciones de Apple en pantalla en el iPhone, o puede seguir Camello Guía paso por paso. Pero en pocas palabras, el objetivo es conectarlos primero a su iPhone, y comienza colocando el estuche AirPods al lado.
Debe activar Bluetooth para su iPhone, sin importar el modelo de AirPods que tenga. Si tienes AirPods Max, sácalos de su funda inteligente y, en 60 segundos, colócalos junto a tu iPhone.
Con AirPods y AirPods ProSimplemente abra la tapa de su estuche de carga. No tienes que sacarlos.
Su iPhone le indicará los pocos pasos restantes y ya está. Tus AirPods están conectados a tu teléfono.
Cómo conectar AirPods a Mac
Encienda su Mac, inserte sus AirPods en sus oídos y siéntese en su escritorio. En la mayoría de los casos, su Mac detectará que, si inició sesión con la misma ID de Apple, sus AirPods están cerca.
Por lo general, se da cuenta de su Mac y le da una notificación.
Puede optar por ignorar esta notificación si desea escuchar fuera de su iPhone, o puede hacer clic en Conectar. Si lo hace, comenzará a escuchar de inmediato en su Mac.
Si no recibe una notificación o se pierde, aún puede conectar sus AirPods. Elija Configuración de Bluetooth: a través de Preferencias del sistema, Bluetooth o la barra de menú, y sus AirPods aparecerán allí.
En una Mac, abra Bluetooth en Preferencias del sistema, busque AirPods conectados y elija si desea conectarse automáticamente
interruptor automático
Esta es una de las ideas de «simplemente funciona» de Apple donde se conecta automáticamente, y es impresionante, excepto cuando no quieres que funcione. Puede que estés escribiendo en tu MacBook Pro ahora, pero estás escuchando un podcast en tu iPhone.
Y solo sabes que si te van a arrebatar el audio, se transmitirá tal como el podcast está a la altura.
Sin embargo, el audio también se cambiará o entregará a un dispositivo diferente si está escuchando en su Mac y recibe una llamada telefónica. En este caso, solo se alterna el audio y sus AirPods están configurados para la llamada.
Esto es impresionante, y esto es muy útil. Cambiar solo porque estás pasando por delante del iPad no es mucho.
Cómo apagar el interruptor automático
Primero, tienes que conectar los AirPods. Cuando están conectados a un dispositivo y puede reproducir música a través de ellos, puede desactivar el cambio automático.
- ir a Preferencias del SistemaY Bluetooth
- Busque los AirPods conectados en la lista y toque Opciones
- Ellos cambian Conéctese a esta Mac De ‘Automáticamente’ a ‘La última vez que se conectó a esta Mac’
Esta opción no está redactada explícitamente, pero significa que los AirPods deberían conectarse automáticamente a su Mac, si esa Mac fue el último dispositivo que usó con ella. Si vas a escuchar tu iPhone, tu Mac no recuperará el control de tus AirPods.
En iOS, es el mismo proceso, pero los pasos se encuentran en lugares ligeramente diferentes.
- ir a Ajustes Ya sea en iPhone o iPad
- Escoger Bluetooth
- Haga clic en me junto al nombre de tus AirPods
- En la página que aparece, toca Conéctese a este iPhone
- Haga clic para seleccionar la hora de la última conexión a este iPhone
En iOS, vaya a Configuración y Bluetooth para determinar si su iPhone siempre controla automáticamente los AirPods
Cómo controlar la transmisión de audio
A Apple realmente le gusta que tengas tantos dispositivos como sea posible, y para ayudarte en el camino, ofrecen otra forma de compartir música entre ellos. En lugar de usar cualquier inteligencia automática para tratar de averiguar si desea escuchar su iPhone o HomePod a continuación, esta es una elección consciente que puede hacer.
Se llama Handoff, y ese término realmente cubre un sinfín de opciones en las que puedes usar tu iPhone para algo y luego usar otro dispositivo. Gracias a Handoff, puedes iniciar una tarea en un dispositivo y finalizarla en otro.
La función Voice Handoff llegó a iOS 14.4 y funciona de forma predeterminada. Comience a reproducir música en su iPhone, usando la aplicación Apple Music, luego vaya a Archivo HomePod mini.
Coloque la parte superior del iPhone cerca de la parte superior del HomePod mini. Unos momentos después, lo que estaba escuchando en su iPhone ahora se reproducirá en el HomePod mini, y desde exactamente el mismo punto de la canción.
Si eso no funciona, es probable que la función esté desactivada. En tu iPhone, ve a AjustesY públicoY Difusión y entregaluego dar la vuelta Mover a HomePod empleo.
Esto puede ser lo mismo que el proceso de cambio automático. Esto podría funcionar porque todos sus dispositivos están registrados con la misma ID de Apple. Excepto que también puede permitir que otros usen su Handoff, para que puedan sostener su iPhone cerca del altavoz y transferirle música.
Su iPhone debe estar en la misma red Wi-Fi que el HomePod mini para hacer esto. Además, también debe darles permiso para usar Handoff.
Para comenzar, necesita la aplicación Home de Apple en iOS o Mac.
- Abra la aplicación Inicio desde cualquier dispositivo
- Escoger configuración del hogar
- toque en Permitir el acceso al altavoz y al televisor
Luego, elija entre permitir que todos, cualquiera en la misma red Wi-Fi, o solo aquellas personas que haya designado para compartir en su hogar.
También hay otra opción de contraseña, si lo desea. Obviamente, eso depende de usted, pero si se encuentra en un lugar donde los extraños suelen caminar cerca de su HomePod mini para usarlo, probablemente debería hacerlo.
Pero a pesar de toda la molestia cuando los dispositivos Apple arrebatan el audio de lo que quieres escuchar, la capacidad de cambiar fácilmente entre dispositivos es bastante sorprendente.

«Organizador. Escritor. Nerd malvado del café. Evangelista general de la comida. Fanático de la cerveza de toda la vida.