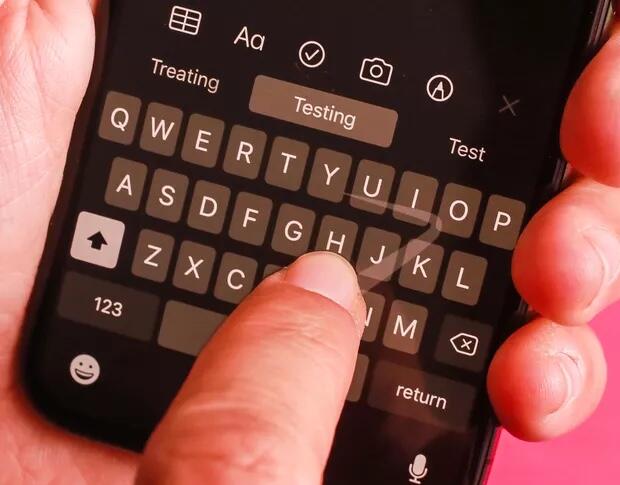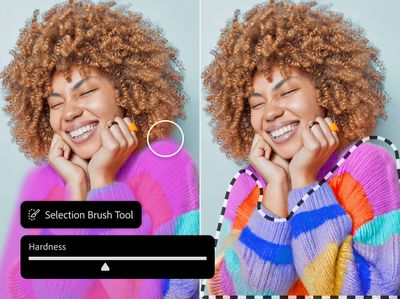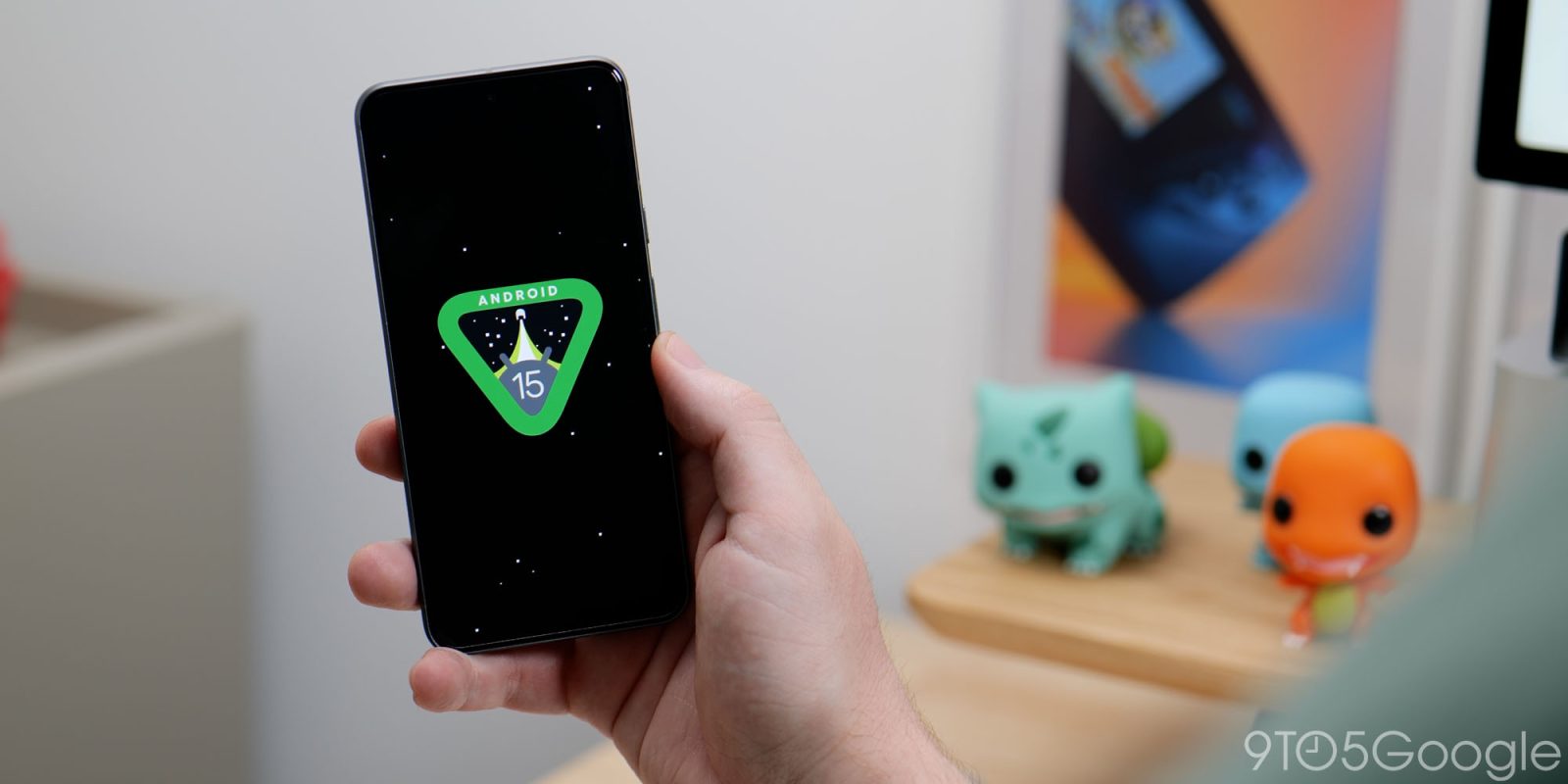Aumente la precisión de la escritura aprendiendo los atajos integrados en iOS que brindan acceso rápido a las teclas numéricas, deshacer y devolver entradas, y más.
Foto: CNET
Apple deslumbró al mundo cuando anunció que el primer iPhone solo se basaría en el teclado en pantalla para escribir. Afortunadamente, Apple tuvo un poco de magia trabajando detrás de escena para garantizar que se escribieran los caracteres correctos al aumentar el tamaño del clic en función de la finalización de una palabra que el usuario estaba escribiendo.
El teclado en pantalla de Apple se ha convertido en la forma más rápida de ingresar texto en un dispositivo móvil, y la experiencia ha mejorado enormemente a lo largo de los años a través de algunos avances en el software en iOS.
En este tutorial, aprenderemos seis formas en que puede mejorar su velocidad y precisión de escritura en dispositivos iOS mediante el uso de accesos directos que puede implementar en sus tareas diarias de flujo de trabajo. Al hacer esto, puede aumentar fácilmente la velocidad y la calidad de la escritura en el iPhone.
ser visto: Cómo migrar a un nuevo iPad, iPhone o Mac (TechRepublic Premium)
1. Baño de Kwik
QuickPath (también conocido como Swipe Typing) es una herramienta lanzada con iOS 13. Le permite escribir rápidamente (con una mano en la mayoría de los casos) simplemente deslizando el dedo entre las letras de la palabra que desea escribir; IOS detectará la palabra que está intentando deletrear y la escribirá tan pronto como retire el dedo de la pantalla.
Esta es una de las formas más rápidas de ingresar texto en un documento. Iphone. Esta función también funciona en IPadSin embargo, cuando escribimos en el iPad, preferimos usar un teclado en pantalla de tamaño casi completo o un teclado físico conectado al iPad.
Cuando levanta el dedo después de escribir una palabra, QuickPath inserta automáticamente un espacio entre las palabras para que no tenga que presionar la barra espaciadora. Pruebe QuickPath y vea si puede mejorar su velocidad de escritura deslizando el dedo por el teclado.
Si esta función QuickPath no está habilitada, puede habilitarla realizando los siguientes pasos:
- Abra la aplicación Configuración.
- Seleccione General | teclado.
- Asegúrese de que la opción Deslizar para escribir esté habilitada.
2. Acceso rápido al número
Una de las desventajas del teclado del iPhone es que no hay teclas de número de fila dedicadas en el teclado QWERTY. Como resultado, debe hacer clic en el teclado numérico seleccionando el botón numérico y luego haciendo clic en el número que desee.
Sin embargo, existe una manera más rápida y sencilla de ingresar el teclado numérico, seleccionar el número que desea y regresar rápidamente al teclado QWERTY.
Para hacer esto, con una sola pulsación, presione la tecla numérica en el teclado QWERTY y sin levantar el dedo, arrástrelo hasta la tecla numérica que desea escribir. Cuando suelte el dedo de la pantalla, el teclado numérico desaparecerá y volverá automáticamente al teclado QWERTY para comenzar a escribir nuevamente.
Esto es excelente cuando solo necesita ingresar uno o dos números desde el teclado numérico y luego volver rápidamente a escribir texto.
3. Desplácese para deshacer o rehacer
Cuando escribe algo por error, puede deshacerlo fácilmente tocando tres dedos en la pantalla y deslizando el dedo hacia la izquierda en la pantalla. Esto realiza la acción de deshacer en el editor de texto de iOS.
Si no desea eliminar algo, tome tres dedos y deslice el dedo hacia la derecha en la pantalla. Esto realizará la acción de rehacer y recuperará el texto eliminado.
Esta acción de deslizamiento rápida y fácil para deshacer y rehacer ahorrará tiempo en Agitar para deshacer, o tocar la pantalla con tres dedos para que aparezca la barra de edición.
4. Mueve el cursor
Esta función ha sido una de nuestras favoritas desde que Apple la lanzó junto con Force Touch en 2014. Ahora todos los dispositivos iOS pueden utilizar el indicador de texto al escribir (Figura A.).
Figura A.
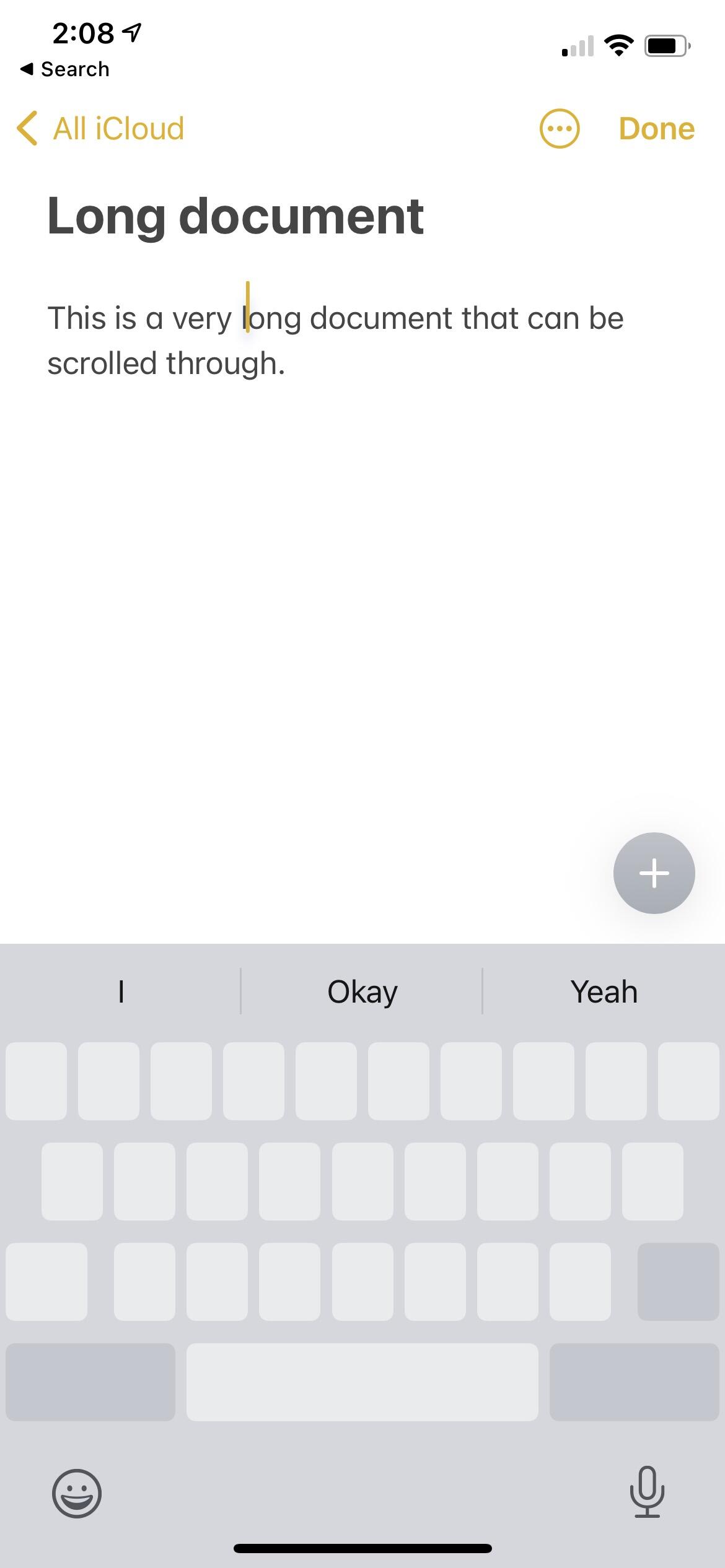
Cuando usa la posición del cursor en el teclado, el teclado se convertirá en un trackpad que le permitirá moverse alrededor del cursor de inserción con facilidad.
Cuando se encuentra en un documento largo y necesita mover el cursor, no tiene que intentar hacer clic en el texto para colocar el cursor de inserción: en su lugar, simplemente haga clic y mantenga presionada la barra espaciadora en su teclado. Cuando haga esto, las teclas del teclado en pantalla desaparecerán (Figura A) y podrá usar el área del teclado como trackpad. Mueva el dedo a su alrededor y el cursor de inserción se moverá por el área de texto, lo que le permitirá colocarlo exactamente donde desea comenzar a ingresar texto nuevo.
5. Usa predicciones y reemplaza texto
Una forma de mejorar la confiabilidad del texto es usar la barra de herramientas de predicción en la parte superior del teclado para corregir fácilmente los errores ortográficos mientras escribe. Puede mostrar la barra de predicción tocando y manteniendo presionada la tecla Emoji en el teclado, luego haciendo clic en la configuración del teclado en el menú que aparece. Asegúrese de que el interruptor de predicción esté habilitado (Figura b). Con esto habilitado, las predicciones aparecerán en la barra gris sobre el teclado mientras escribe. Haga clic en cualquiera de las palabras para completar la palabra e insertarla en el área de texto.
Figura b
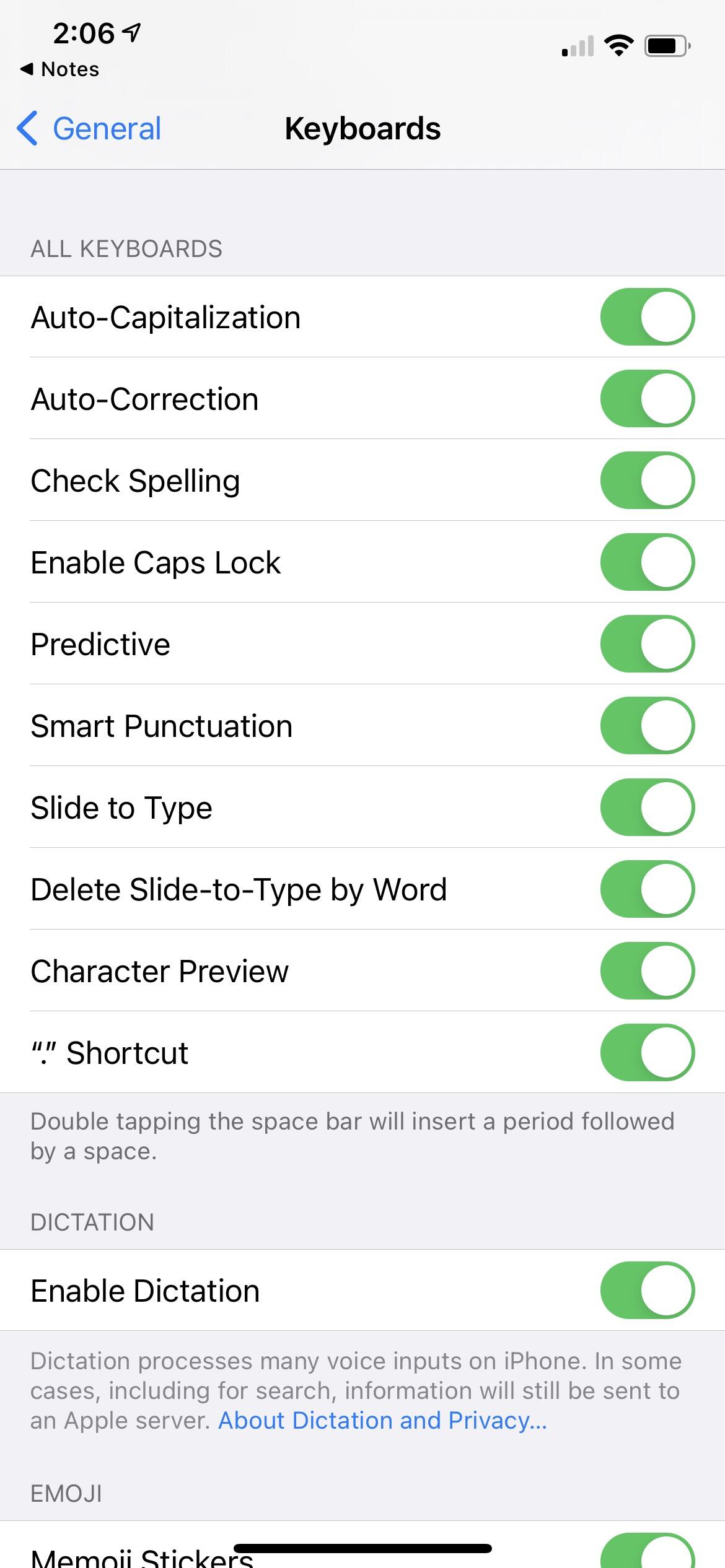
Cuando la palanca de predicción está habilitada, la barra de predicción proporcionará sugerencias a medida que escribe.
Además del teclado de predicción, puede usar atajos de reemplazo de texto para convertir el atajo en texto más largo. Obtenga más información en nuestro sitio web Artículo anterior para consejos y trucos del teclado de iOS.
6. Reinicie el teclado cuando las cosas no vayan bien
El teclado IOS aprende de usted mientras escribe, pero si se enfrenta a alguna anomalía con el teclado iOS, como presionar botones accidentalmente al escribir o predicciones escritas incorrectamente, puede restablecer el teclado del software a los valores predeterminados.
Para restablecer el teclado de iOS, realice los siguientes pasos:
- Abra la aplicación Configuración.
- Seleccione General | Reiniciar.
- Seleccione Restablecer diccionario del teclado y luego escriba su contraseña de iOS para continuar con el restablecimiento (Figura c).
Figura c
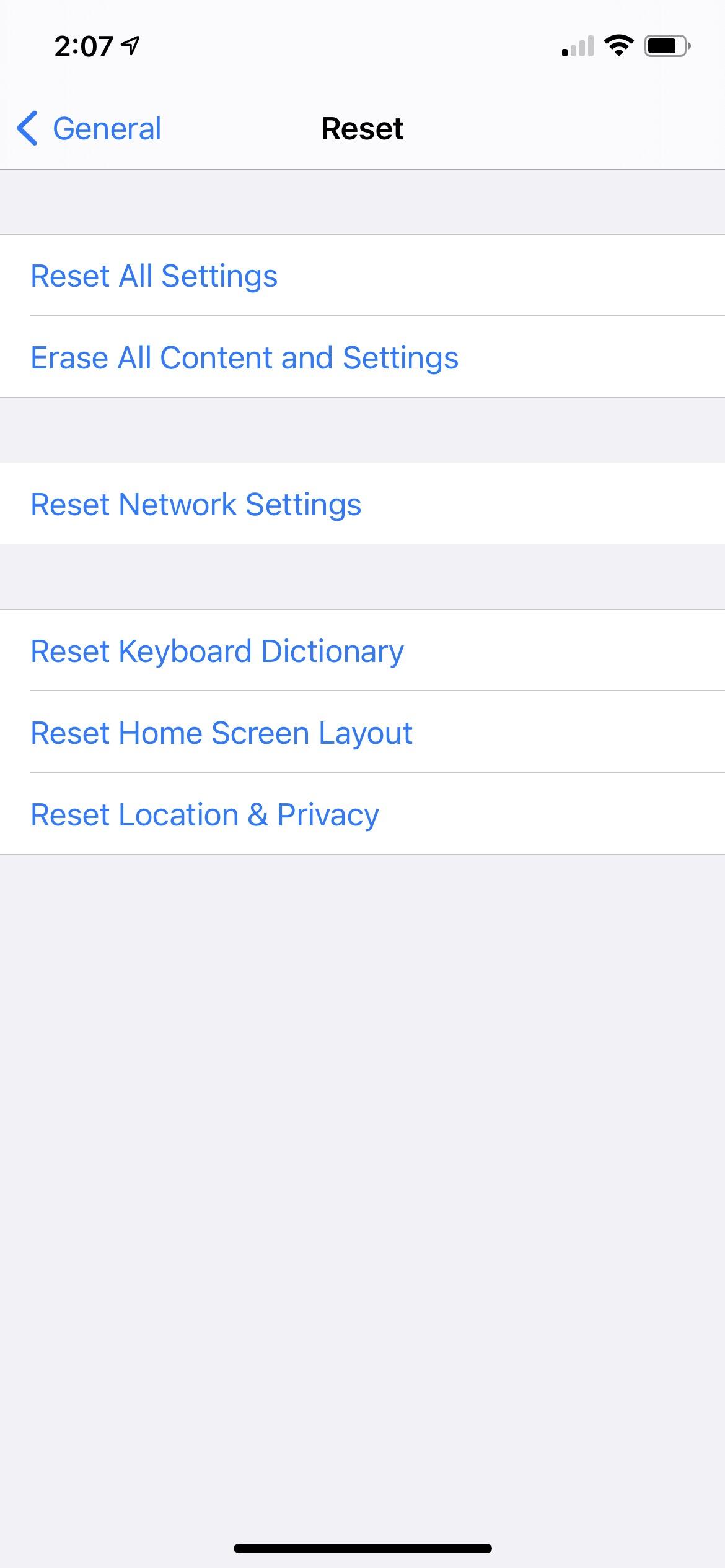
Restablecer el diccionario del teclado a menudo puede resolver problemas en los que la ortografía incorrecta de las palabras se abre paso en su escritura, o se encuentra presionando teclas incorrectas.
Después de restablecer el diccionario del teclado, el teclado de iOS comenzará a capacitarse para la forma en que escribe. Es posible que deba volver a agregar palabras personalizadas al diccionario: cuando escriba y aparezca una predicción incorrecta, toque la palabra en el extremo izquierdo de la barra de predicción para aceptar la ortografía, luego se sugiere esta ortografía en el futuro.
Ver también

«Organizador. Escritor. Nerd malvado del café. Evangelista general de la comida. Fanático de la cerveza de toda la vida.