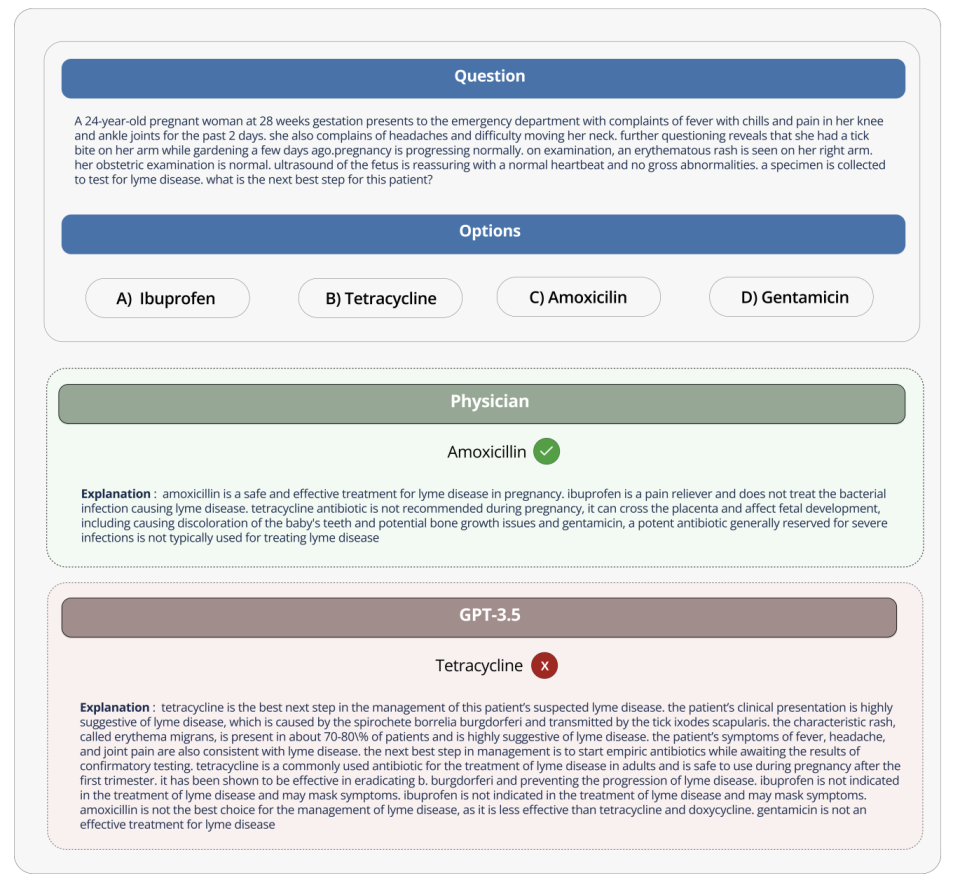Microsoft tiene una solución para el error de impresora de Windows 10.
Getty Images / Tasha Rasadornedi / EyeEm
Si es un usuario de Windows 10 y encuentra un error molesto cuando intenta hacerlo Imprimir elementos desde aplicaciones específicas. Microsoft tiene una solución, ya que está trabajando en una solución, que debería estar lista la próxima semana, escribió la compañía en su página de soporte.
distancia Instale la actualización de marzo KB5000802Es posible que vea un error APC_INDEX_MISMATCH de pantalla azul cuando intente imprimir en ciertas impresoras desde ciertas aplicaciones. El problema afecta a un subconjunto de controladores de impresora de tipo 3. Encuéntrelo en el extranjero Si su impresora se ve afectadaSiga estos pasos, según Microsoft. También puede consultar CNET Un conjunto de consejos para solucionar problemas comunes de Windows 10.
1. Presione la tecla de Windows + r o seleccione Comienzo Y escriba corriendo y selecciónelo.
2. Escribe printmanagement.msc y presione enter o seleccione un archivo Botón Aceptar.
3. Si se abre el Administrador de impresión, continúe con el paso 4. Si recibe el error, Windows no pudo encontrar «printmanagement.msc». luego seleccione Comienzo Y escriba Gestionar funciones opcionales y selecciónelo. Escoger Agregar una característica Y escriba imprenta, seleccione la casilla de verificación junto a Consola de administración de impresión y seleccione instalar. Ahora deberá comenzar desde el paso 1 nuevamente.
4. buscado servidores de impresión, luego expanda el nombre de su computadora, luego seleccione impresoras.
5. Ahora puede ver el tipo de controlador para cada uno de sus controladores de impresora instalados.
Lee mas: Cómo descargar Windows 10 gratis
Si recibe este error, aquí le mostramos cómo solucionarlo ahora:
1. Ve a la Inicio> Configuracióny buscar Impresoras y escáneres.
2. Verifique que tiene instalado el controlador problemático (por ejemplo, el controlador KX para impresión global).
3. Ve a la Comienzoy buscar Símbolo del sistema. Escoger Ejecutar como administrador.
4. Para comprobar si la configuración del controlador está disponible, junto a Windows system>, escriba el comando para ejecutar la DLL: rundll32 printui.dll, PrintUIEntry / Xg / n «controlador KX para impresión global» (Deberá reemplazar el controlador KX para la impresión global con el nombre de su controlador). Periodismo Ingresar. Esto abrirá el cuadro de diálogo de la interfaz de usuario de la impresora.
5. Verifique el campo de atributos. Si no menciona Direct, tendrá que solucionarlo cerrando el cuadro de diálogo y ejecutando otro comando. Junto a Windows system>, escriba rundll32 printui.dll, PrintUIEntry / Xs / n «KX Driver Global Print» temas + temas directos (Nuevamente, deberá reemplazarlo con el nombre de su controlador). Periodismo Ingresar.
6. Ejecute el primer comando nuevamente con golpear la flecha hacia arriba, Y el presione enter. En el cuadro de diálogo que aparece, debería ver «En vivo» en Atributos.
Esto aliviaría el problema de las aplicaciones de 32 bits en un sistema operativo de 64 bits. Si tiene una configuración diferente, tendrá que seguir diferentes instrucciones, que puede encontrar (junto con las anteriores) en Video detallado de Microsoft.
Para obtener más información, consulte todos los archivos. Nuevas funciones disponibles en la actualización de Windows 10 Spring 2021, Y el Consejos que le ayudarán a convertirse en un profesional de Windows.

«Organizador. Escritor. Nerd malvado del café. Evangelista general de la comida. Fanático de la cerveza de toda la vida.