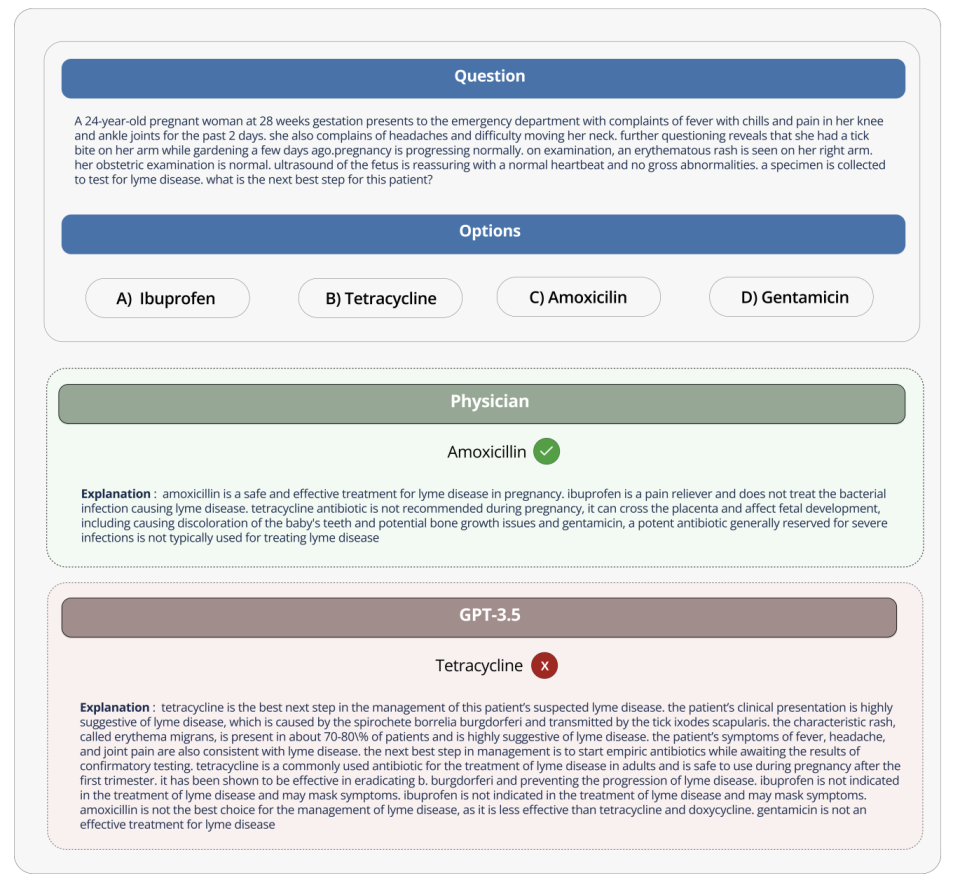Hay muchas formas útiles de usar y administrar pestañas en un archivo. Navegador web Safari en macOS. Con algunas configuraciones ocultas en los paneles de preferencias y menús contextuales, puede hacer que su navegador web sea más efectivo y eficiente en el uso diario.
Las cosas se ponen interesantes cuando comienzas a usar grupos de pestañas en Safari, que se introdujo con Mac OS Monterey. Esto le permite organizar las pestañas en grupos relacionados y luego alternar entre ellos. Por ejemplo, puede tener un grupo con algunas pestañas para el trabajo y luego un segundo grupo para los sitios de noticias que lee durante la hora del almuerzo. Cambie de su grupo de noticias a su grupo de trabajo y se ocultarán todas las pestañas de noticias. Es similar a navegar entre dos ventanas de Safari diferentes, pero con un mínimo de molestias. Aún mejor, todos sus grupos de pestañas están sincronizados entre otros dispositivos Apple que usan el mismo ID de Apple.
Por supuesto, Safari es mucho más que solo grupos de pestañas y muchos consejos y trucos útiles que puedes aprender a lo largo del camino. También los cubriremos en esta guía, ayudándote a sacar más provecho de tu humilde pestaña del navegador web.
Paso 1: cambiar la apariencia de la pestaña
De forma predeterminada, Safari mantiene la barra de URL sobre la fila de pestañas que tiene abiertas. Sin embargo, puede combinar los dos para que, al hacer clic en la pestaña activa, pueda ingresar una nueva dirección web directamente en la pestaña.
Para hacer esto, haga clic en Safari> Preferencias en la barra de menú de Mac. En el panel de Preferencias, haga clic en Ventanas de pestañas, entonces presione construido junto a Diseño de pestañas.
No olvide verificar las otras configuraciones mientras está allí. Puede cambiar la forma en que funcionan las pestañas, incluido si las nuevas páginas se abren en pestañas o ventanas y si el enfoque cambia a una nueva pestaña tan pronto como la abre.
Paso 2: crea un nuevo grupo de pestañas

En la mayoría de los navegadores, todas las pestañas se agrupan en una secuencia larga. En situaciones como esta, puede ser fácil perder de vista las diferentes cosas en las que ha estado trabajando en diferentes pestañas. Safari hace las cosas de manera un poco diferente con su función Grupos de pestañas, que le permite crear fácilmente grupos de pestañas con nombre y cambiar entre ellos.
Para crear un grupo de pestañas, haga clic en el botón de la barra lateral en la esquina superior derecha, luego haga clic en G. nueva pestañasopa botón a la derecha de la barra lateral. A continuación, elija si desea que el grupo de pestañas constituya las pestañas abiertas actualmente o cree un nuevo grupo vacío. Dale un nombre y listo.
Alternativamente, puede crear un grupo de pestañas haciendo clic derecho en cualquier pestaña y haciendo clic en ella Vaya a Grupo de pestañas> Nuevo grupo de pestañas. O abra la barra lateral, haga clic con el botón derecho en un archivo Pestañas X (donde X es el número de pestañas que tiene abiertas), luego haga clic en Nuevo Grupo de pestañas con pestañas X.
Paso 3: gestiona tus grupos de pestañas

Cuando cambia entre grupos de pestañas, las pestañas de su grupo anterior serán reemplazadas por las del nuevo grupo. No se preocupe, todavía está ahí, simplemente está escondido. Para navegar entre grupos de pestañas, haga clic en la flecha que apunta hacia abajo junto al nombre del grupo en la esquina superior derecha, luego haga clic en el nombre de un grupo de pestañas diferente. O simplemente haga clic en un grupo de pestañas diferentes en la barra lateral.
Puede agregar una pestaña a un grupo existente de pestañas en cualquier momento haciendo clic derecho sobre ella y haciendo clic en ella Ir al grupo de pestañasy luego haga clic en el nombre del grupo de destino. Alternativamente, abra la barra lateral, luego arrastre una pestaña desde la ventana principal y suéltela en el grupo de pestañas que desee.
Para eliminar una pestaña de un grupo de pestañas (mientras la mantiene abierta), haga clic derecho sobre ella y haga clic en ella Vaya a Grupo de pestañas> Pestañas X, donde X es el número de pestañas que contiene este grupo. Esto colocará la pestaña en un grupo de pestañas sin nombre en la parte superior de la barra lateral.
Puede cambiar el nombre de un grupo de pestañas haciendo doble clic en su nombre en la barra lateral o haciendo clic derecho y seleccionándolo rebautizar. Tenga en cuenta que esto solo funciona para los grupos que ha creado, no para el grupo de X en la parte superior de la barra lateral. Para eliminar un grupo completo, haga clic derecho sobre él y haga clic en él. Eliminar. Esto cerrará todas las pestañas del grupo.
Paso 4: obtenga una descripción general

Si usa muchas pestañas a la vez, puede ser difícil encontrar la que desea porque las pestañas se encogen cuanto más las abre. Sin embargo, existe una forma rápida de obtener una descripción general de sus pestañas. simplemente haga click Mayús + Comando, haga clic en Ver> Mostrar descripción general de la pestaña o haga clic en Descripción general de la pestaña Un botón en la esquina superior derecha de la ventana de Safari (parece cuatro cuadrados dispuestos en un cuadrado más grande). Esto mostrará todas sus pestañas como cuadrados grandes. Simplemente haga clic en uno para convertirlo en la pestaña activa.
Además, puede agregar una nueva pestaña a un grupo de pestañas utilizando la función de descripción general. Abra la descripción general, luego haga clic en Archivo Más cuadro y se abrirá una nueva pestaña. Y si necesita encontrar una pestaña específica, abra la descripción general y comience a escribir. Notarás que el cursor está activo en un archivo Pestañas de búsqueda En la parte superior izquierda, los resultados aparecerán a medida que escribe.
Paso 5: mover y reorganizar las pestañas

Reorganizar las pestañas es tan fácil como hacer clic y arrastrar una pestaña a una nueva ubicación en la barra de pestañas. Hay otra forma más organizada de hacer esto. Haga clic derecho en cualquier pestaña, luego haga clic en Ordenar pestañas por y elige ya sea Título o sitio web. Esto organizará las pestañas alfabéticamente por el nombre de la pestaña (la dirección del sitio web que aparece en la pestaña) o por la dirección del sitio web.
Paso 6: reabrir las pestañas y ventanas cerradas

¿Cerraste una pestaña accidentalmente? No se preocupe, puede volver a abrirlo instantáneamente presionando Comando + Z. Manténgalo presionado para seguir abriendo otras pestañas.
Si hay una pestaña específica que desea volver a abrir, toque fecha En la barra de menú para ver sus sitios web visitados recientemente. o haga clic en Historia> Recién cerrado Para obtener una lista larga de pestañas cerradas recientemente. Incluso puede volver a abrir pestañas de días anteriores haciendo clic en fecha, luego elija una fecha de la parte inferior de la lista y elija una pestaña.
Para reabrir una ventana cerrada, simplemente presione Mayús + Comando + To haga clic en Historial> Reabrir la última ventana cerrada.
Consejos adicionales

¿Quieres una forma rápida de cambiar entre pestañas? simplemente haga click Comando + Mayús + Flecha derecha o Comando + Mayús + Flecha izquierda para navegar por una fila de pestañas. En su lugar, use comando + 1 a mi Comando + 9 Cambiar a la pestaña que corresponde a cada número. Ambos son impresionantes Atajos de teclado de Mac Te ahorrará tiempo.
Y si tiene varios grupos de pestañas abiertos cuando cierra Safari, es probable que desee volver a abrirlos la próxima vez que inicie su navegador web. Para asegurarse de que se cargue cuando se abra Safari, toque Safari> Preferencias en la barra de menú, luego toque general pestaña. Debajo Safari abre con, haga clic en Todas las ventanas de la última sesión.
Recomendaciones de los editores

«Organizador. Escritor. Nerd malvado del café. Evangelista general de la comida. Fanático de la cerveza de toda la vida.