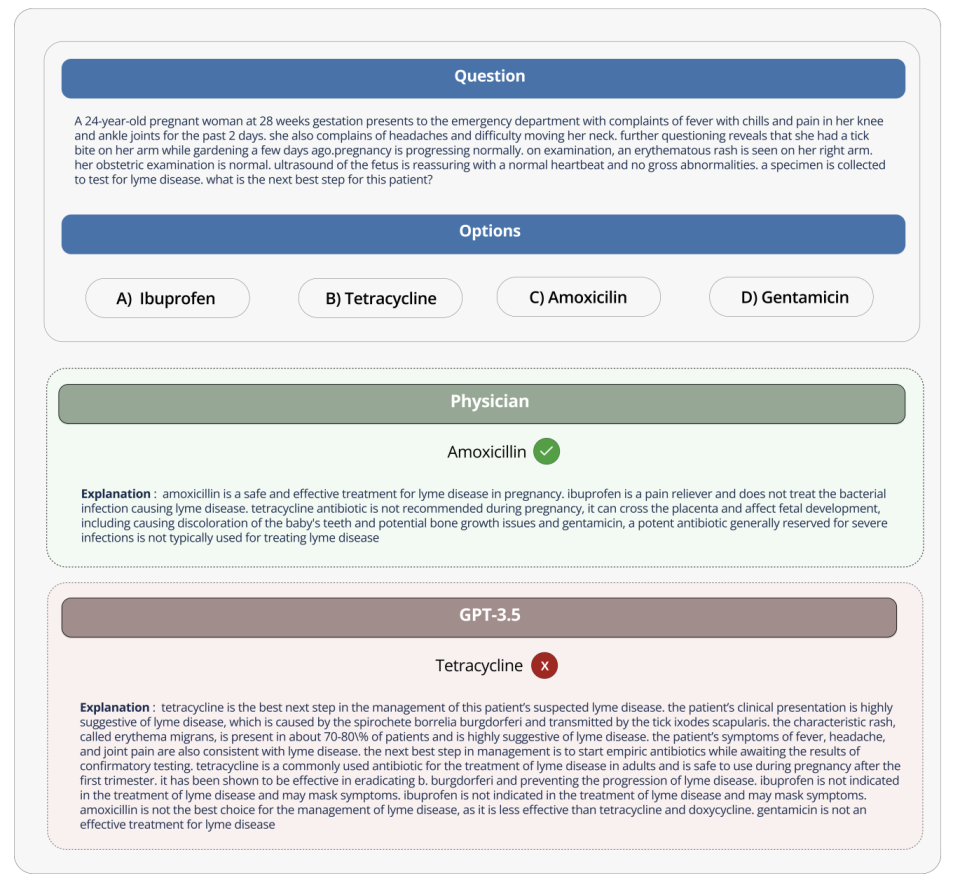P: ¿Cómo me deshago de todas las molestas notificaciones y sugerencias que parecen estar en todas partes en Windows 11?
R: El modelo de negocios de Microsoft para su sistema operativo cambió drásticamente con el lanzamiento de Windows 10, que regaló de forma gratuita.
Las versiones anteriores de Windows requerían que los usuarios compraran la última versión si así lo deseaban, pero la presión de compañías como Google y Apple que ofrecían aplicaciones y sistemas operativos gratuitos obligó a Microsoft a hacerlo.
Para compensar esta pérdida de flujo de ingresos, recurren a «sugerencias» y «notificaciones», que a menudo son solo publicidad por la que se les ha pagado.
Afortunadamente, si está dispuesto a investigar un poco, puede encontrar la mayoría de estas molestas «conveniencias» y desactivarlas.
Microsoft no ha facilitado el control de todo en un solo lugar, por lo que tendrá que saltar para controlar diferentes opciones y notificaciones.
Opciones del menú de inicio
Muchas de las aplicaciones que se muestran en la sección Ancladas del menú Inicio son probablemente las que pagó para estar allí, pero es fácil deshacerse de ellas.
Si hace clic con el botón derecho en cualquiera de los íconos de la aplicación, puede elegir «Desanclar del menú Inicio» o «Desanclar».
No olvide desplazarse hacia abajo en la sección «Instaladas», ya que otras aplicaciones que se han agregado pueden estar escondidas «debajo de la página».
bloquear la pantalla
Si no desea ver datos divertidos, consejos y trucos en la pantalla de bloqueo, abra Configuración y busque Personalización. A continuación, toque la opción «Pantalla de bloqueo» y elimine la marca de verificación frente a «Obtener datos divertidos…»
Notificaciones del sistema
Aquí es donde se encuentran la mayoría de los controles de notificaciones emergentes en la esquina inferior derecha. Ve a Configuración > Notificaciones y toca el primer elemento del menú «Notificaciones» para administrar lo que haces y lo que no quieres ver.
Si no desea ver ninguna notificación de ninguna aplicación, puede desactivar la opción por completo.
Si desea recibir notificaciones de aplicaciones específicas, puede desplazarse hacia abajo hasta esta sección y controlar qué aplicaciones pueden enviarle.
También puede establecer la prioridad de sus notificaciones deseadas desde el mismo menú y eliminar cualquier aplicación no deseada que pueda haberse infiltrado.
publicidad pública
Aquí es donde puede controlar las relaciones con terceros creadas por Microsoft. Vaya a Configuración > Privacidad y seguridad > General para ver cuatro botones que puede desactivar para reducir los anuncios.
Mientras está en el menú Privacidad y seguridad, toque el menú Diagnóstico y comentarios que le permitirá desactivar el interruptor de Experiencias personalizadas, lo que le permite a Microsoft usar sus datos de diagnóstico para obtener consejos, anuncios y recomendaciones personalizados.
Controle el acceso a las notificaciones a nivel del sistema
Si tiene varios usuarios en la misma computadora, puede elegir dejar que cada usuario decida si las aplicaciones pueden acceder a sus notificaciones o desactivarlas para todos los usuarios.
Esta opción se encuentra en Configuración > Privacidad y seguridad > Notificaciones y solo controla si las aplicaciones pueden acceder a las notificaciones, no si pueden enviárselas.

«Organizador. Escritor. Nerd malvado del café. Evangelista general de la comida. Fanático de la cerveza de toda la vida.