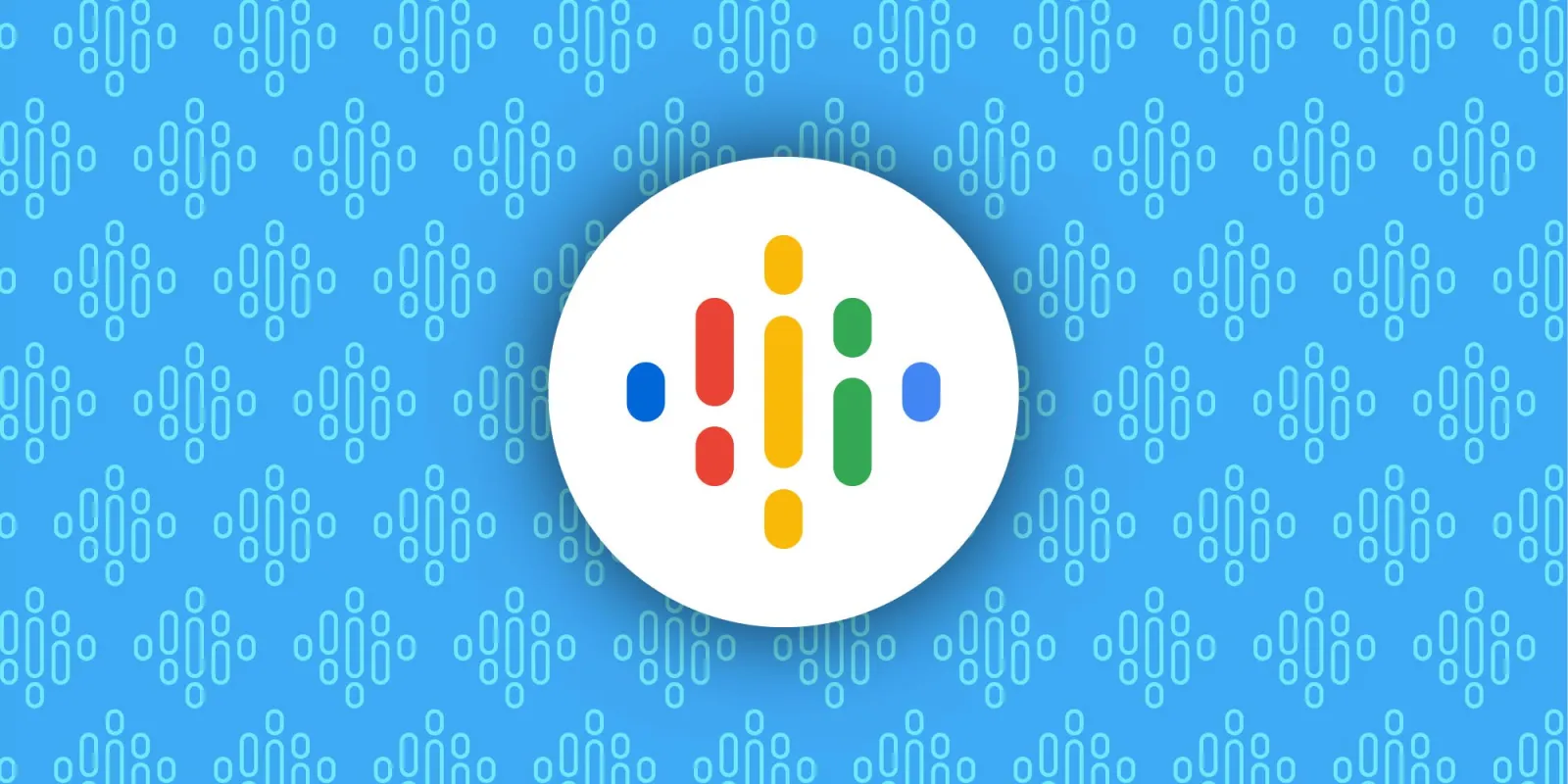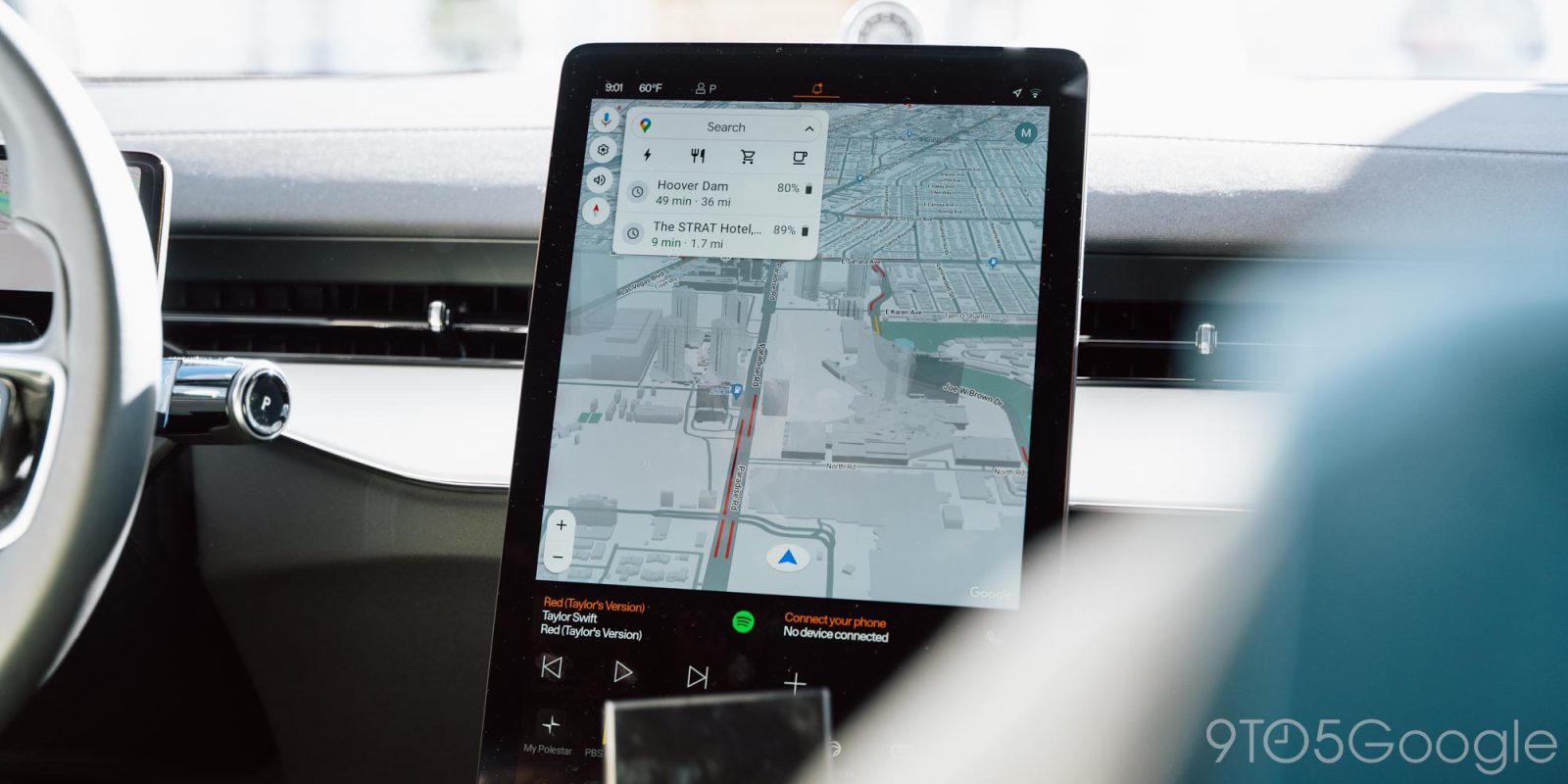para ti Iphone Realmente le ahorra mucho tiempo con su gran funcionalidad multitarea, eliminando la necesidad de una cámara, calculadora, módulo GPS y más por separado, pero tenemos formas de ahorrarle aún más tiempo valioso.
Aquí hay diez trucos, consejos y trucos útiles que mejorarán su eficiencia al usar un archivo teléfono inteligente de manzana.
Los mejores auriculares para propietarios de iPhone: piense fuera de la caja (AirPods)
1. Enséñele al Face ID de su iPhone a reconocerlo cuando use una máscara facial
Gracias a una actualización reciente, ahora es posible «enseñar» a su iPhone a reconocerlo cuando se cubre la cara. Esto ahorra tiempo ya que no tendrá que perder tiempo quitándose la máscara cuando quiera usar su iPhone afuera.
Dirígete a la aplicación Configuración. Desplácese hacia abajo para ver Face ID & Passcode y toque esto. En el siguiente menú, cambie «Face ID with a Mask» para que aparezca en verde. En la siguiente pantalla, toque «Usar Face ID con una máscara».
Crédito: captura de pantalla / Apple
Esto ahora le pide que coloque su rostro en un marco que aparecerá en la pantalla. Si no llega al punto ideal, su teléfono le indicará cómo ajustar su posición. No necesita usar una máscara para este proceso. A continuación, debe mover la cabeza en un movimiento circular siguiendo las líneas verdes alrededor de la circunferencia del círculo en la pantalla. Si no te mueves en la dirección correcta, tu teléfono te indicará que sigas la flecha.
Una vez que finalice el proceso, podrá usar su iPhone sin quitarse la máscara primero.
2. Agregue widgets al Centro de control de su iPhone
El Centro de control de su iPhone proporciona accesos directos a las herramientas que usa con frecuencia. Si bien algunas herramientas están en el Centro de control de manera predeterminada, puede personalizar lo que aparece en el Centro de control de su iPhone para satisfacer sus necesidades.
Para acceder a su Centro de control, simplemente deslice hacia abajo en el lado derecho de la pantalla de su iPhone.

Crédito: captura de pantalla / Apple
Para agregar o eliminar widgets de su Centro de control, debe dirigirse a la aplicación Configuración. En Configuración, desplácese hacia abajo para ver el Centro de control y tóquelo. Esto abre el menú del Centro de control que muestra «Controles en línea» hacia la parte superior de la pantalla y «Más controles» hacia la parte inferior. Estos son los controles que tiene la opción de agregar. las opciones incluyen»Modo de bajo consumoy tamaño de texto y más.
Para agregar cualquier control, simplemente haga clic en el ícono verde para agregar junto al nombre del widget para llevarlo a su Centro de control. Ahora puede disfrutar de un acceso rápido con un solo toque a una gran cantidad de herramientas útiles.
3. Cree acciones útiles de «clic atrás»
Nos encanta la funcionalidad inteligente de este iPhone: puede programar su dispositivo para realizar ciertas acciones dependiendo de cuántas veces toque la parte posterior de su teléfono.
Este pequeño truco es parte del kit de herramientas de accesibilidad del iPhone y es rápido y fácil de configurar. Vaya a la aplicación Configuración, seleccione el menú Accesibilidad, toque Tocar, desplácese hacia abajo para ver Toque Atrás y toque esto.

Crédito: captura de pantalla / Apple
Ahora puede seleccionar diferentes acciones para que las realice su teléfono si toca dos o tres veces en la parte posterior de su dispositivo. Esto incluye abrir la Cámara y el Centro de control, silenciar el teléfono, activar la linterna, tomar una captura de pantalla y controlar el volumen. Puede especificar una acción para la configuración de doble clic y triple clic.
4. Acceso rápido a algunas funciones de la aplicación
Un ingenioso truco para ahorrar tiempo que puede usar para las aplicaciones que usa regularmente es «mantener presionado» (toque y mantenga presionado) los íconos de la aplicación. Dependiendo de la aplicación, esto mostrará cualquier acción de acceso directo que pueda estar disponible.

Crédito: captura de pantalla / Apple
Por ejemplo, pulsación larga Gorjeo Te da un atajo para crear un nuevo tweet. pulsación larga gmail Le muestra un acceso directo para crear un nuevo correo electrónico. Una pulsación prolongada en la aplicación Reloj en el iPhone le brinda opciones para crear una alarma e iniciar el temporizador. Una pulsación prolongada en la aplicación de Google significa que puede realizar rápidamente una búsqueda en Google.
Esta también es una excelente manera de activar rápidamente ciertas configuraciones de la cámara. Si mantiene presionado el ícono de la cámara, verá las opciones para tomar una selfie y una selfie, tomar una selfie estándar y grabar un video.
Puede probar sus aplicaciones favoritas manteniendo presionados los íconos, para saber qué otros accesos directos están disponibles.
5. Crea un botón de marcación rápida
Puede crear un botón de marcación rápida en forma de icono para los contactos con los que se comunica regularmente. Para hacer esto necesitas usar Aplicación de atajos de iPhone. Esto ahora es nativo de los modelos recientes de iPhone, pero cualquier persona con un iPhone más antiguo puede necesitar descargarlo de la App Store.
Cuando esté en la aplicación Accesos directos, desplácese hacia abajo para ver la sección «Llamar» y toque el ícono más para crear un nuevo acceso directo. Elija entre sus contactos cuando se le solicite, luego toque Agregar a la pantalla de inicio.

Crédito: captura de pantalla / Apple
Ahora puede darle un nombre a este icono de acceso directo, muy probablemente el nombre del contacto, y luego puede elegir una foto de su Camera Roll para representar a esa persona. Ahora puede contactar a esa persona directamente haciendo clic en el ícono en su pantalla de inicio.
21 maneras que no sabías que puedes usar accesos directos en tu iPhone
6. Usa los botones de volumen en la aplicación de la cámara
La aplicación de la cámara del iPhone tiene un ingenioso truco integrado que te permite usar los botones de volumen para iniciarla.

Crédito: captura de pantalla / Apple
Mientras la aplicación de la cámara está abierta, al presionar el botón para subir o bajar el volumen se tomará una foto fija. Al presionar y mantener presionado el botón de volumen, comenzará a grabar el video mientras mantenga presionado el botón.
7. Usa el control por voz para abrir aplicaciones
Como parte de la funcionalidad de accesibilidad del iPhone, puede controlar su dispositivo usando su voz. Si habilita el control de voz, puede preguntar siri para abrir aplicaciones.

Crédito: captura de pantalla / Apple
Vaya a la aplicación Configuración, toque Accesibilidad, luego Control de voz. Ejecuta esto y ahora puedes decir comandos, como «Oye, Siri, abre Twitter», «Oye, Siri, dame la cámara» u «Oye, Siri, haz una búsqueda».
8. Tome una foto fija mientras graba un video
La cámara del iPhone es una maravilla multitarea. Mientras está grabando un video, es posible tomar una foto fija al mismo tiempo. Mientras está en el modo de grabación, mire a la derecha del botón de grabación para ver el segundo botón blanco.

Crédito: captura de pantalla / Apple
Haga clic aquí para tomar una foto fija en cualquier momento durante el proceso de grabación. Tenga en cuenta, sin embargo, que cualquier foto que tome durante la grabación tendrá una resolución de calidad de video, por lo que no será de tan alta calidad como con un iPhone normal.
9. Fije un chat de texto en la parte superior de la lista de mensajes
Si hay alguien a quien envías muchos mensajes de texto, hay una excelente manera de asegurarte de obtener acceso rápido a esa conversación de texto específica. Puede «fijar» esa conversación en la parte superior de la lista de la aplicación Mensajes.

Crédito: captura de pantalla / Apple
Vaya a la aplicación Mensajes y busque la conversación que desea mover a la parte superior de la lista de mensajes. Deslice el dedo hacia la derecha en el mensaje más reciente del contacto que desea priorizar. Ahora verá aparecer un icono de alfiler amarillo, haga clic en este. Esta conversación ahora aparecerá en la parte superior de la aplicación Mensajes.
10. Encuentra fotos de rollo de cámara más rápido
Desplazarse por el carrete de la cámara de su iPhone para encontrar una foto específica puede llevar un tiempo. Hay un buen truco de búsqueda que puede ahorrarle mucho tiempo. Su iPhone tiene una función de búsqueda basada en palabras clave muy potente integrada en su aplicación Fotos.

Crédito: captura de pantalla / Apple
Vaya a la aplicación Fotos para acceder al Camera Roll. Desde aquí, toque la opción «Buscar» en la parte inferior derecha de la pantalla. Ingrese la palabra clave más relevante para lo que está buscando y las imágenes asociadas con esa palabra clave aparecerán instantáneamente gracias al software de reconocimiento de imágenes del iPhone.

«Organizador. Escritor. Nerd malvado del café. Evangelista general de la comida. Fanático de la cerveza de toda la vida.